Go Big With Facebook Live: How to Stream & 9 Must-Know Live Tools
Rent film gear from local filmmakers.

Rent film gear from local filmmakers.
Facebook live has become a trendy social network platform where you can live-stream your content and hereby promote, sell, connect and forge a more authentic and valuable connection with audiences.
In this article, we explain how to Livestream on Facebook, what tools you should consider while live streaming, and unravel three different ways of promoting your Facebook Live!
Want to learn about live streaming from A to Z? Explore this easy step-by-step guide on how to go live and learn all the major milestones!
How to go live on Facebook from desktop
- Start by using this link, facebook.com/live/producer
- Choose if you want to send live from your timeline, a page you are administrating, or a group;
- Choose if you want to go live right away, or schedule a live video with a time and date. Now, press Next;
- Determine your video source in Setting up streams. You can use the camera on your laptop or a streaming key. Press Next when you have chosen;
- The section Create post makes it possible for you to choose your target group, title, and description for your post. You can also tag your friends, share your location, and add emotion or an activity through emojis. Press Next when you're done!
- It is also possible to add additional interactivity such as Polls, Questions, or Graphics. Tap the title of each option to expand its menu and see the options under each one.
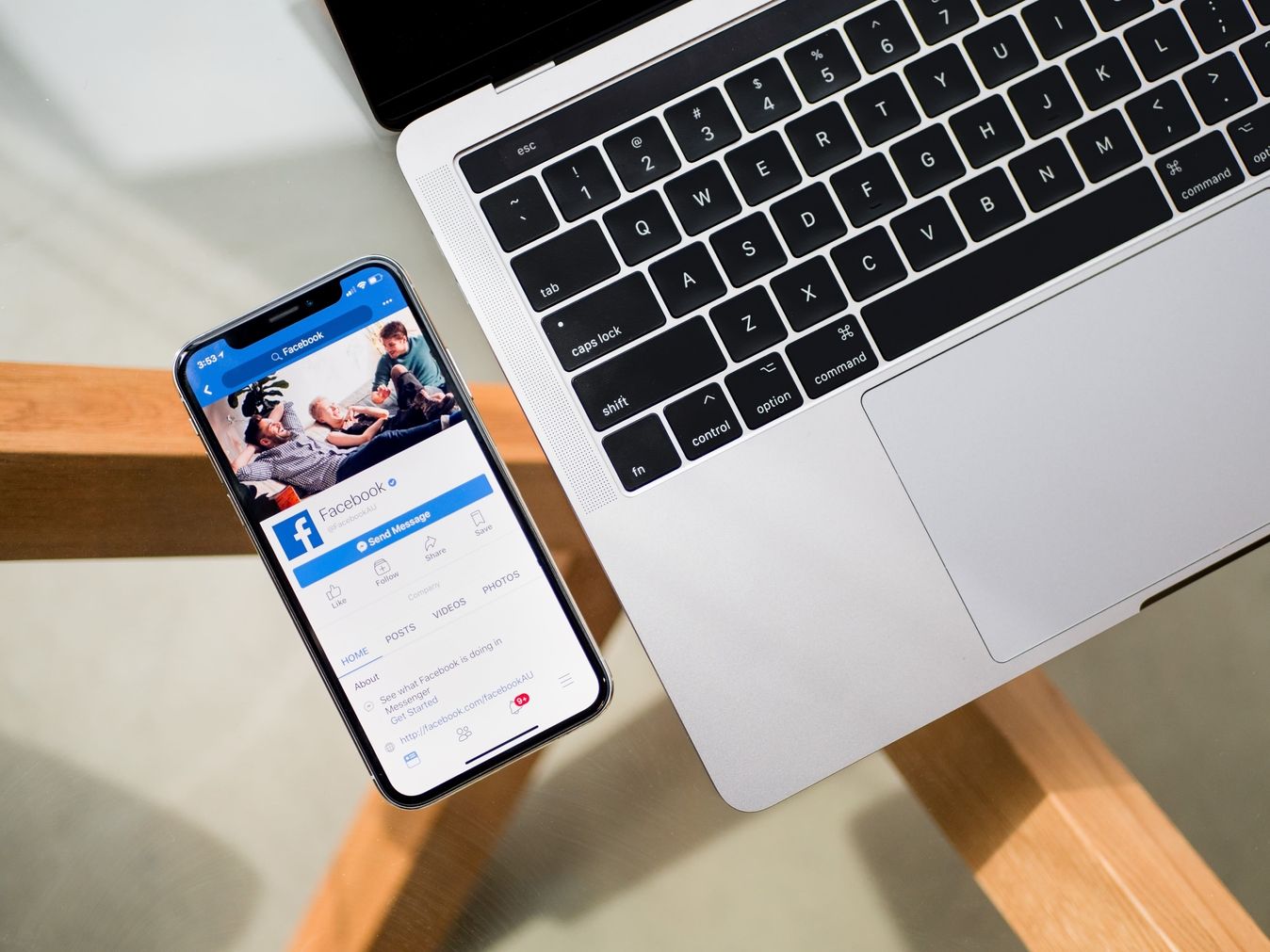
How to go live on Facebook from mobile
- Go to the page, group, profile, or event where you want to publish your Livestream;
- Press the button Live button at the bottom of the lookup field;
- Add a description of your video. You can also tag friends, add your location, and add an emotion through emojis or an activity;
- Press Start live video;
- Press Finish, when you are done with the LiveStream.
How to go live on Facebook with a camera and streaming software
Before you can stream live on Facebook you will need to download the streaming software.
- Go to www.facebook.com/live/create
- Click on Create livestream;
- Chose where you want to post your live broadcast;
- Select Use a renewable stream key if your stream key is to be permanent. If you don’t select this option, you will not be able to use this streaming key again after your streaming ends;
- Copy and paste the server URL and the streaming key into your streaming software settings and launch the video stream from your video processing program. A preview screen will appear after a few seconds;
- Add a title and a description to your post;
- Select Audience options to define age restrictions and geographic restrictions. For a specific broadcast, you can limit the age of the target audience under the minimum age drop-down list. You can limit your broadcast geographically to specific locations by selecting Allow selected locations. Here you can search for and add locations that you want to include. Press Save to continue;
- Once a source has been assigned, the Go Live button in the left column changes from gray to blue. At this point, you can click the button to go live;
- Once you have finished your Livestream, you click on the button End livestream below the comment thread and management tools to end your Livestream. You will be asked to confirm that you want to end your stream.
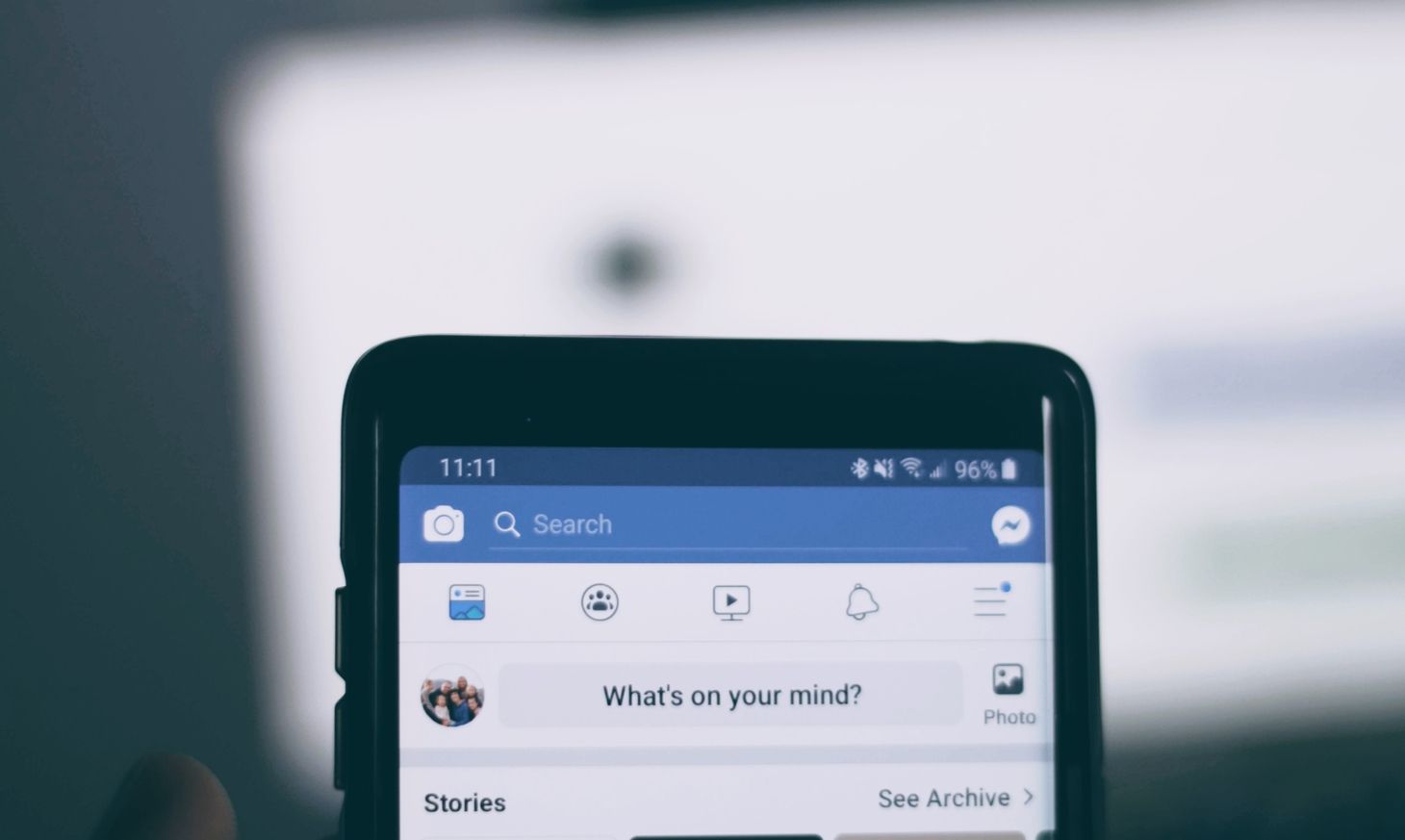
9 Facebook Live tools you should consider
1. Live polls
If you create a live poll before you go live, it allows you to see your audience’s responses in real-time during the Livestream.
It’s a great opportunity to answer questions the audience might have, or a chance to make them feel more seen. In this way, you will make your Livestream more personal and connect on a deeper level with your audience.
2. Featured links
If you want to promote your website or other sources that are in the content of your Livestream, then featured links are a great way to do so.
3. Control live comments
So when you live stream you can control the Live comments on your Live streaming. You can limit who is allowed to comment and how frequently they can comment. You can also choose one from your audience/viewers to moderate the comments on your behalf.
4. Live in stories
This allows you to share your Livestream directly with your Facebook story. In this way, you can reach more of your audience and make yourself more seen.
5. Front row access to top fans
Like VIP tickets to a concert, this feature allows you to highlight your top fans in a special section of your Livestream. It allows you to give your top fans a shoutout to show your appreciation for their engagement in your Livestream.

6. Badges
Badges are a measurement of how much your fans are engaging with your content. They can be learned depending on how much your fans engage with your content.
7. Donations
There are some pages in certain locations that can add a Donate button to their live video. For example, right now there are a lot of videos and live streams where you can donate to helping people in Ukraine. Nonprofits who use Facebook’s payment platform do not have to pay a fee.
8. Live with
This feature makes it possible for you to invite people to your Livestream. For example, if you want to invite an expert in the field you're talking about, that person would be your co-host.
The same goes for friends or someone from your audience. The feature Live with allows you to host your Livestream with multiple guests.
9. Live shopping
This feature allows you to add product listings to feature during your Livestream. This makes it possible for your audience to see which products you are talking about or selling.
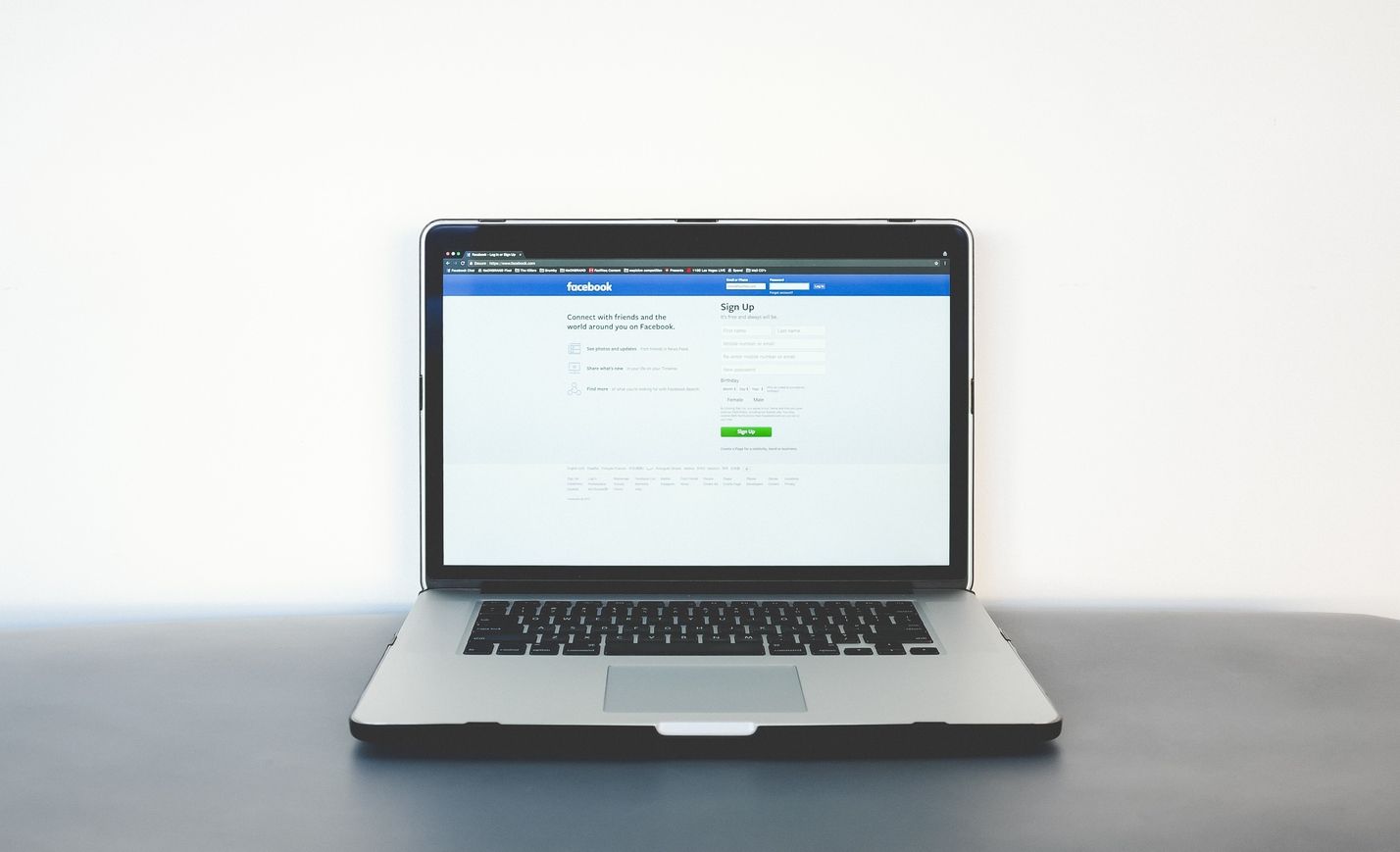
Promote your Facebook Live in 3 steps
1. Share on Facebook
When you share your video on Facebook, there is a higher possibility that more people will see it. When people are watching your video there is a smaller chance that they will like it right after, or while they are watching.
One of the primary ways Facebook’s algorithm ranks a post is by how many people like and share your video. The more people who like and share your live broadcast, the more it will show up on other people's news feed.
2. Promote across channels
Make sure to promote your live broadcast across different channels. In this way, the more shown your video will be. There are different types of people on different types of channels, therefore you will reach a bigger audience by promoting it across channels.
3. Embed stream on own website
Last by not least, remember to embed your stream on your website. Video is used for marketing in 71 % of B2B businesses and 61 % of B2C businesses. If curious, you can learn all about filmmaking in this guide.
Video content is also more likely to rank higher on viewers than reading a social post. It is proven that 82 % of people prefer a live video from a brand, rather than reading about the brand.
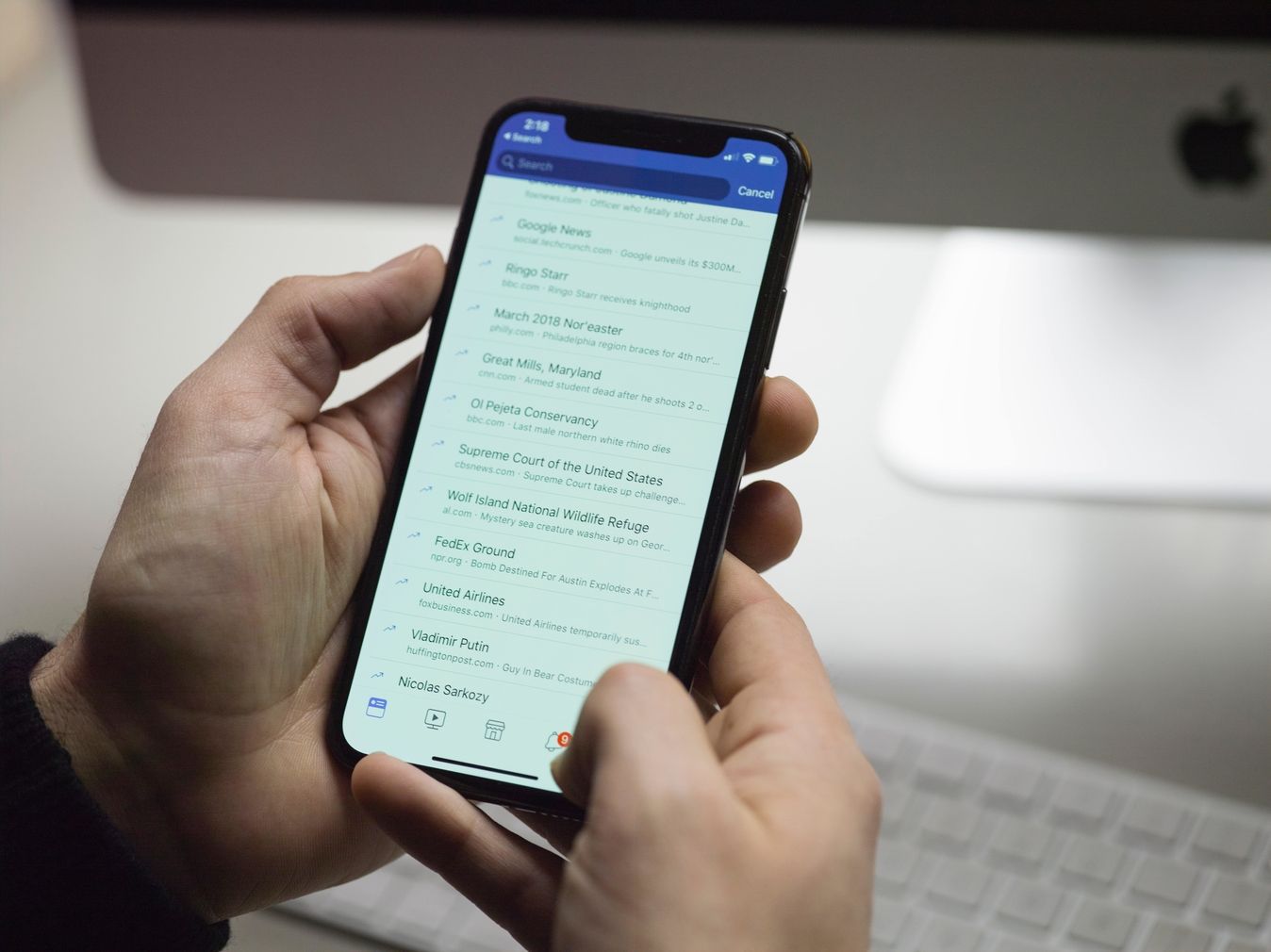
Up next: Learn how to go live on Vimeo
Now that you are equipped with the essential skills of going live on Facebook, it’s time to expand your social media arsenal and get the hang of Vimeo!
Read our next article on Vimeo live streaming and learn all the needed techniques and tricks.
How to live stream on Facebook?
By using Facebook live section.
How to stream Facebook live?
1. Navigate to the page, group, or event where you want to publish your live stream;
2. Tap the live button of the post composer;
3. Add a description to your video;
4. Press start live video;
5. Press the button finish when you want to end your broadcast.
How do I get a Facebook live stream?
With Facebook Live, you can Livestream events, performances, and gatherings on Facebook.
Is Facebook live free?
Yes, Facebook live is completely free.
How does Facebook live streaming work?
Facebook Live is a feature of Facebook that lets users Livestream directly to social network platforms. Your audience can react, share, and comment during your stream (if you allow them to). The video is published to the page or profile so people and yourself can watch it whenever they feel like it.






















