How to Upload Videos to YouTube – A 5-Minute Step-by-Step Guide
Rent film gear from local filmmakers.

Rent film gear from local filmmakers.
Now it's the moment for your YouTube channel to go live. You've successfully recorded videos and spent numerous hours developing and refining your content.
To get you settle as smooth as possible; we'll show you how to post a video to your YouTube channel step by step in this article.
Want to learn how to create stellar video content? Learn the filmmaking fundamentals.

How to upload videos to YouTube from a desktop
Step 1: In a web browser, go to YouTube.
Step 2: Double-check that you're logged in. Select "Sign In" and enter your Google account details if you cannot see your profile avatar in the top right corner.
Step 3: At the top right of the screen, select the Create a video option. Click "Upload Video" in the drop-down menu. It appears as a video camera.
Step 4: The page for uploading videos should now appear. Select "Public" under "Select files to upload" and choose the visibility range you want for the video — a public video is visible to everyone. You can select unlisted (it's still public, but only to people who have a direct link), private (only you have access), or Scheduled (it won't go live until a later date).
Step 5: Drag the video file onto the page by clicking the big arrow or by clicking and dragging the video clip onto the page.
Step 6: While the video is uploading, you can enter details such as the video's description, title tags, keywords, etc.
Step 7: To finish the procedure, click "Publish." You can either publish the video while it's still uploading or wait until it's finished. Unless you click "Publish," the video will not show online.
Step 8: It will take a couple of minutes for the video to be processed after being uploaded. The length of time it takes to process a video is determined by its length.

How to upload the video to YouTube from a phone
Step 1: On your iPhone or Android phone, open the YouTube app.
Step 2: At the top right of the screen, tap the video upload icon. It appears as a video camera. If you're using the upload option for the first time, you may need to grant the app access to your camera and photo library.
Step 3: Select the video you wish to submit on the following screen (you may either shoot a video clip or "Go Live," which means you'll begin live cast via your camera phone).
Step 4: Select "next".
Step 5: Click the "Upload" icon in the upper right-hand corner to enter the information such as the video's title and privacy setting.

How to upload the video to YouTube from android
Step 1: Turn on your phone's Wi-Fi.
Step 2: Select the Gallery app from the Apps menu screen.
Step 3: Take a look at the footage you would like to share.
Step 4: Alternatively, just show the video on the screen.
Step 5: Select YouTube from the menu when you tap the Share button.
Step 6: To describe the clip, fill in the spaces.
Step 7: You can, type the clip's title to replace any random text the phone has placed there. You can enter a caption, choose whether to play the film public or private, add tags, and alter other parameters by tapping the "More Details" option.
Step 8: Select the Upload option, and your video will be uploaded. However, this could take time, depending on the length of the video.
6 Tips on optimizing your YouTube video
It's important to use YouTube's built-in features because now your video has been correctly uploaded.
These resources can allow you to improve your clip for your viewers in one manner or another.
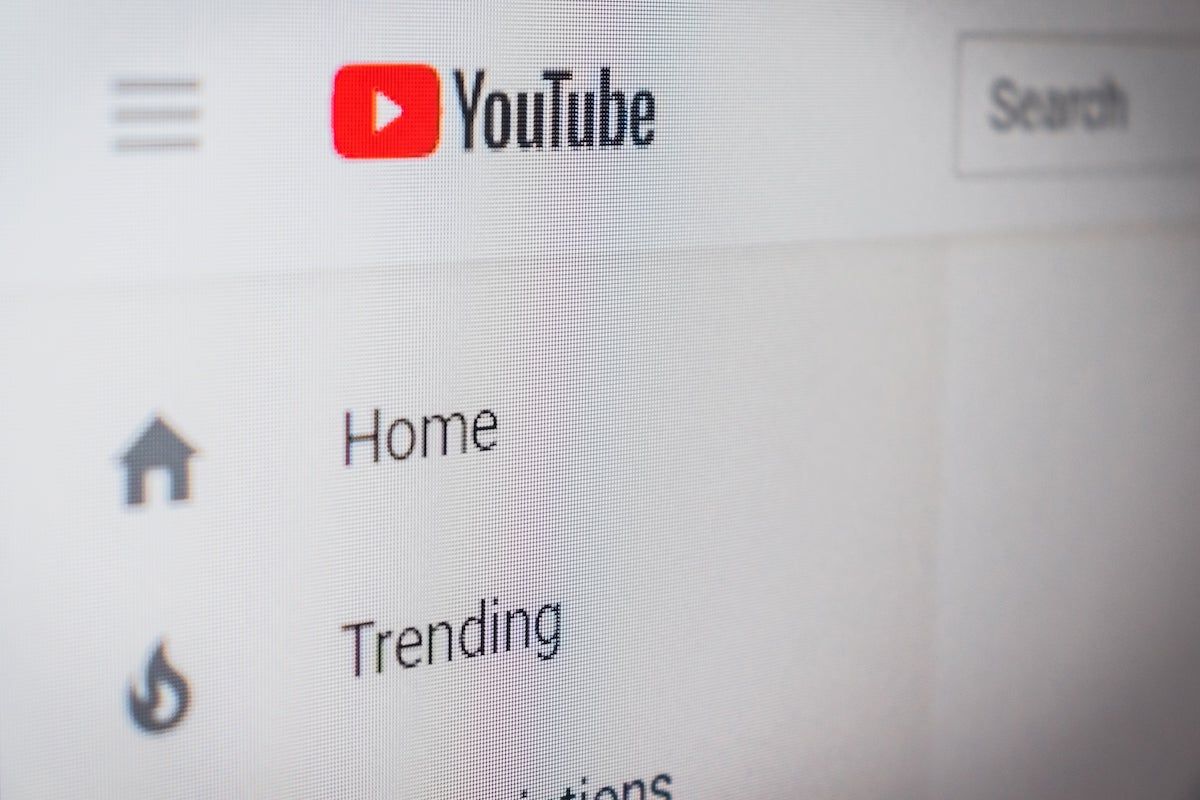
1. Audio Library
YouTube's unique audio library makes adding music and audio effects simple.
2. Blur faces
There's a special option inside the 'enhancements tab' if you want (or need) to conceal the face images of people in the background.
For further blur activity, there's a 'custom blur' alternative.
3. End screens
In the last 5-20 seconds of your video, include an end screen exhibiting information about your channels such as other videos, playlists, links, and subscribe buttons. You can also use the template to make the process go more smoothly.
4. Cards
Based on the card type, cards direct audiences to a particular link (from a list of approved sites) and display personalized pictures, titles, and calls to action.
5. Closed captions
YouTube makes it simple to include closed captions in your video. Simply choose a language, add a video, or copy all of the video's audible parts to auto-synced.
6. Youtube Thumbnails
The following are some standard YouTube thumbnail sizes that you should adhere to:
- The resolution of your thumbnail should be 1280 x 720 pixels.
- Minimum width of 640 pixels is required.
- It's also a good idea to save it in jpeg, gif, or png format.
- It has to be less than 2 megabytes.
- The ratio of your thumbnail ought to be 16:9.
- Contrast colors should be used.
- Irrelevant and deceptive visuals should be avoided.
- Use whitespace and negative space to your advantage. Whitespace to maintain your thumbnail nice, clean and structured. Negative space to attract an audience into your image and get them to focus on just what you want.
- Create names that are bold and catchy. Make these titles stand out from the rest of your thumbnail by making them huge. Pictures can only go so far in capturing audiences' focus, you'll like to develop large, contrasting headlines for your thumbnails or the movie itself.
Adhere to such guidelines, and you'll have a great reach.
Learn more best practices and unique hacks in our guide on how to become a Youtuber.
Learn how to make a thumbnail for your video
Hopefully, you know have pretty concise know-how about how you can upload videos to YouTube.
If you want to learn more about making the perfect thumbnail, fear not! Here's an article explaining how to create an enticing and YouTube-approved thumbnail.
How to upload a video to YouTube?
Sign in to YouTube Studio.
In the top-right corner, click CREATE icon and upload button.
Select the file you’d like to upload.
How to upload a video to YouTube from iPhone?
Go to youtube and select the upload icon on the top right of the display. Select the video that you wish to upload and tap the go live option. Select next and upload the icon on the top right corner. Your video will be uploaded.
How long does it take to upload a video to YouTube?
It could take seconds to hours depending on the length of the video.
Is it free to upload videos to YouTube?
Yes.






















