Step-by-Step Guide on How to Delete or Hide Your YouTube Channel
Rent film gear from local filmmakers.

Rent film gear from local filmmakers.
We know the drill: sometimes social media feels too much, or your YouTube career didn’t take off, and you don’t get the expected response to your content.
If deleting your YouTube channel is the solution you’re looking for, then you’ve come to the right place - in this guide, we did a step-by-step overview of how to do that.
But before clicking on the “trash” icon, give it another chance - read our article on how to become a YouTuber and check if there are some tricks you didn’t know!
How to delete your youtube channel on desktop
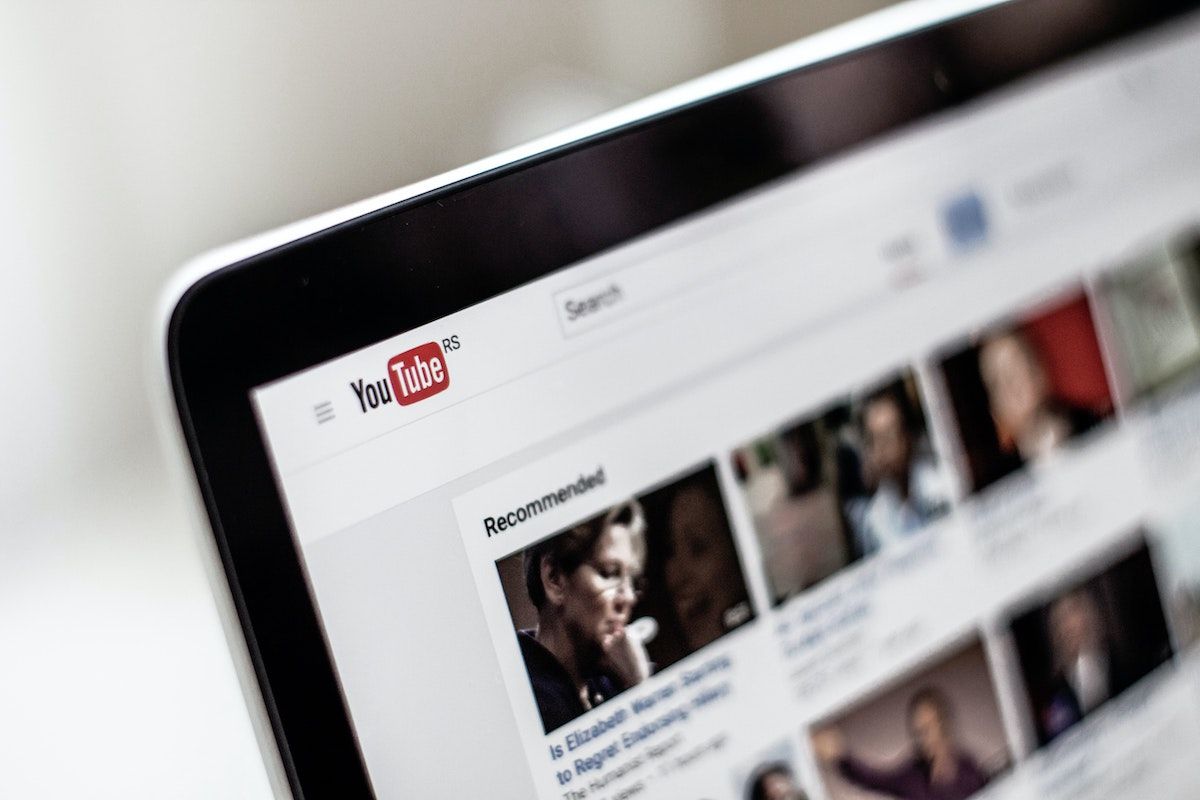
Step 1: Open YouTube in a web browser and log into the account you want to delete.
Step 2: Scroll down on the left side of the homepage and go to Settings.
Step 3: Click the “View advanced settings” option On the Account tab of the Settings menu.
Step 4: Click the “Delete channel” button. The system might ask you to reenter the password.
Step 5: On the following page, select “I want to permanently delete my content.”
Step 6: A drop-down will appear telling you what will be permanently deleted - to continue, check off all the boxes and then click the blue “Delete My Content” button.
Step 7: Another pop-up will appear, asking to confirm that you want your content deleted. You might also be asked to enter your email address.
Step 8: Click the “Delete My Content” again.
And your Channel is now deleted!
Usually, it should only take a few moments to delete a channel, but sometimes it can take a little longer if there is much content.
Remember: once you delete the Channel, it’s gone forever, and you won’t be able to restore it.
How to delete your youtube channel from a phone
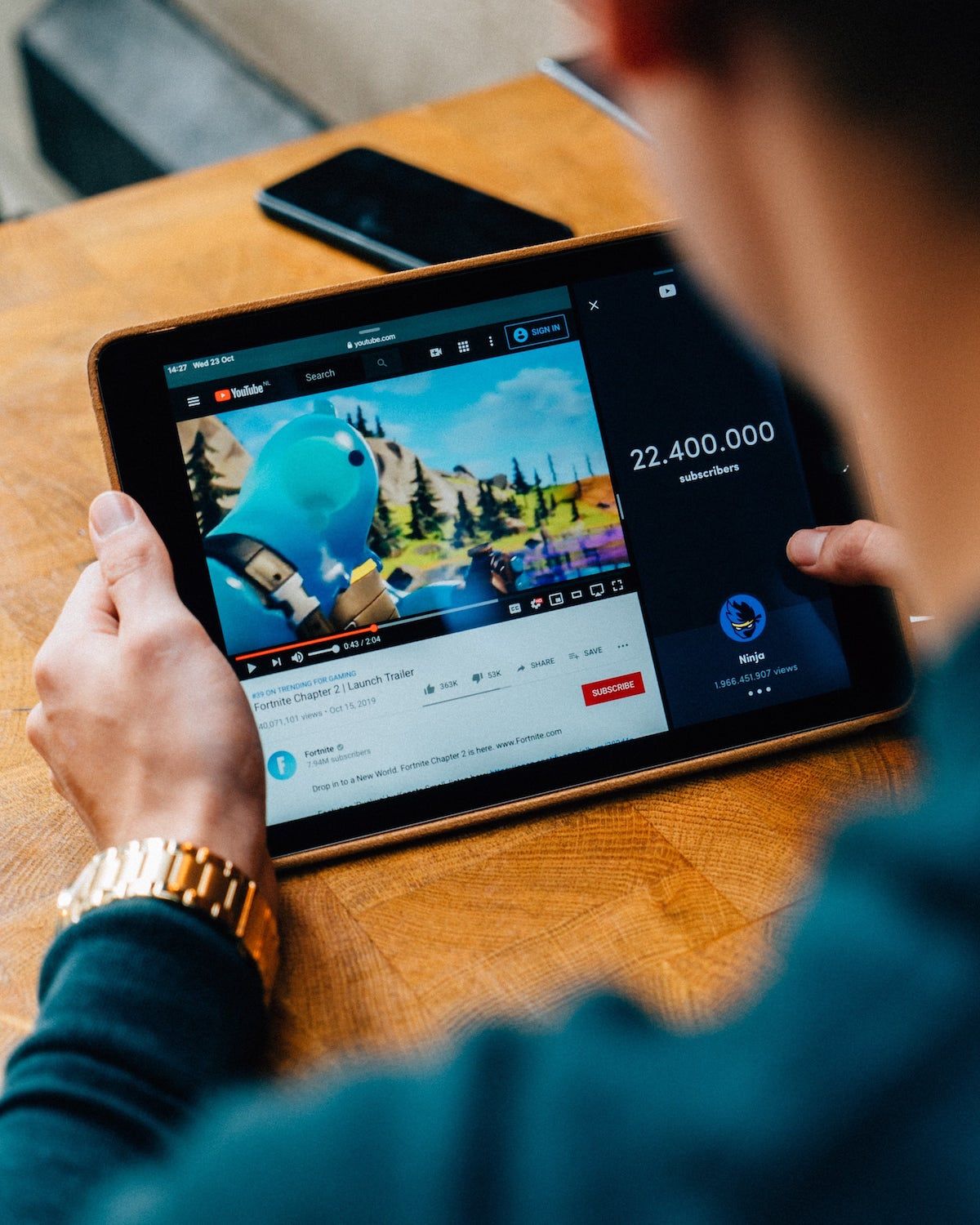
On an Android device:
Step 1: Open the YouTube app, tap on your profile picture icon in the top-right corner of your screen, and select “Manage Your Google Account”
Step 2: Tap on “Data and Personalization.”
Step 3: Under the section named “Download, Delete, or Make a Plan for Your Data,” select “Delete a Service or Your Account.”
Step 4: Next, tap “Delete a Service. You’ll be asked to log in again. The system will then give you the option to download your data before deleting your YouTube channel. If you want to do so, tap on “Download Data.” If you’re ready to delete your YouTube channel, tap on the trash can icon next to YouTube.
Step 5: You’ll be asked to log in again. Then, press the button “I Want to Permanently Delete My Content.”
Step 6: A drop-down menu will appear with a checkbox next to it - check the box if you agree with the information provided.
Step 7: Tap the blue button labeled “Delete My Content.”
On an iOS device:
Step 1: From the home screen on our YouTube app, tap on your profile icon in the top-right corner and click “Manage Your Google Account.”
Step 2:
- Click on “Data and Personalization” from the top tab.
- Scroll down.
- Click “Delete a Service or Your Account.”
Step 3: From there, the system will offer you to delete individual services or your Google account entirely. To delete your YouTube channel, select “Delete a Google Service.” You will be asked to enter your password.
Step 4: Click on the trash can icon next to YouTube, and all your data will be removed.
How to hide your YouTube channel
The process of hiding your YouTube channel is very similar to its deletion - you will only have to press “Hide my content” instead of deleting it.
Here’s how to do it:
Step 1: Sign in to YouTube Studio.
Step 2: From the left sidebar, select Settings, then Select Channel, and then Advanced Settings.
Step 3: At the bottom, click “Remove YouTube Content.” This link will take you to a page where you can delete or hide your Channel. Again, you may be asked to enter your sign-in details.
Step 4: Select “I want to hide my content.”
Step 5: Check the boxes to confirm what will be hidden on your Channel.
Step 6: Press “Hide my channel.”
How to delete a video on Youtube
Perhaps deleting your entire YouTube channel seems like a radical step right now, which is understandable!
You might only need to delete a few videos that don’t fit into your blog topic anymore or are too old and lack quality - check out this short step-by-step guide on how to delete a YouTube video.
Deleting a video that you put effort into creating might be discouraging, but not if you know all the secret tricks of making your videos pop - discover the filmmaking techniques.
How do you permanently delete a YouTube channel?
Step 1: Sign in to YouTube Studio.
Step 2: From the left sidebar, select Settings, then Select Channel, and then Advanced Settings.
Step 3: At the bottom, click on “Delete channel”. This link will take you to a page where you can delete or hide your channel. You may be asked to enter your sign-in details.
Step 4: Select “I want to permanently delete my content”.
Step 5: Check the boxes to confirm what will be hidden on your channel.
Step 6. Press “Delete my content”.
How do I delete a YouTube channel from my phone?
Step 1: From the home screen on our YouTube app, tap on your profile icon in the top-right corner and click “Manage Your Google Account”.
Step 2: Click on “Data and Personalization” from the top tab, scroll down, and click “Delete a Service or Your Account”.
Step 3: From there, the system will offer you to delete individual services or your Google account entirely. To delete your YouTube channel, select “Delete a Google Service”. You will be asked to enter your password.
Step 4: Then, click on the trash can icon next to YouTube, and all of your data will be removed.
How do I delete my YouTube channel without deleting my Google account?
When clicking on “Data and Personalization” and then on “Delete a Service or Your Account”, you will be offered to delete a YouTube channel or your entire Google account. If you only want to delete a channel, choose “Delete a Google Service”.






















