Breaking Down Every Step for How to Go Live on YouTube
Hire film gear from local filmmakers.

Hire film gear from local filmmakers.
YouTube Live is an easy way for users of Youtube to reach out to their viewers in real-time.
Whether you're streaming an event, teaching a class, or throwing a workshop, Youtube has the tools to help you deal with your Livestream and interact with your viewers.
There are three ways to Livestream on YouTube; on your mobile, desktop, and by using an encoder.
This article will explain how to set up a Livestream in these three ways and what benefits Livestreaming gives you as a Youtube user.
New to live streaming? Learn all the fundamentals of how to live stream.
3 Benefits of going live on YouTube
With social distancing continuing as the norm, many people and businesses found a way of interacting socially.
YouTube Live is one of them.
YouTube Live allows you to host virtual events, interact with your viewers in real-time, and have a chance to stand out from your competitors. These benefits will give you a stronger connection with your viewers.
If you want to create professional-looking live streams, make sure you know the basics of film production.

1. Host virtual events
First of all, one of the main benefits of YouTube Live is hosting virtual events.
Organizing an in-person event can be highly time-consuming and costly, but with Youtube Live, you can be together with people without really being together.
In this way, you will save a lot of money on the location, food, drinks, etc. At the same time, it saves you a lot of time scheduling.
YouTube Live is an excellent alternative for hosting events such as workshops, webinars, and product launches virtually at a fraction of the cost. It also allows you to reach out to more people globally, without the travel logistics.
2. Interact with your viewers in real-time
When your Livestreaming it lets you interact with your viewers in real-time. You will have the opportunity to ask and answer questions, respond to compliments, and react to comments in your paste.
This gives you a chance to build a stronger connection with your viewers.
3. A chance to stand out from competitors
Much video content is uploaded on YouTube daily, but live streaming still makes a smaller percentage of that content. This way, it can help you stand out from your competitors while making you look more personalized and unique.

How to live stream on YouTube with android
There are requirements needed to Live stream on Youtube:
- At least 50 subscribers. If you're between the age of consent to 17, you need 1000 subscribers to live stream from a mobile device.
- No Live streaming restrictions within the last 90 days on your channel
- To verify your channel.
- You may need to wait 24 hours before starting your first live stream to enable live streaming.
- An Android 5.0+ device.
If you fulfill these requirements, you will need to:
Step 1: Open the YouTube app on your phone; it's easy to download if you don't have it.
Step 2: At the bottom, tap "Create".
Step 3: To enable live streaming, you may need to wait 24 hours before starting your first live stream; after that, you can live stream instantly.
Step 4: If you want to schedule the live streaming for later, tap on "more options."
Step 5: To set options for live chat, age restriction, monetization, and more, tap on "more options" → "show more" → "next".
Step 6: To stream your phone's screen, tap "create channel" → "share screen".
Step 7: Now tap "Go live"
Step 8: When you finish your Live stream, tap "Finish".
The archive of your streams will be created on your channel. If or when you want to edit the privacy setting or delete your archive, you can do it whenever you feel like it.
How to live stream on YouTube on desktop
The first thing you need to do is ensure that:
- You've enabled your channel for live streaming.
- Your webcam will be compatible with Chrome 60+ and Firefox 53+.
Step 1: Sign in to YouTube
Step 2: In the top right corner, click "create" → "go live".
Step 3: From the left, select "webcam"
Step 4: Enter a title and description, and set the privacy
Step 5: Select "more options" → "advanced settings" for additional settings you want to set.
Step 6: Click "next" to capture a thumbnail with your camera.
Step 7: Ensure you have picked to right webcam and microphone
Step 8: Tap "Go Live" to start streaming
Step 9: If you want to manage your stream, for example, add tags, change monetization, and more, just click "edit" to adjust the settings.
Step 10: When you're done streaming, click "end streaming" at the bottom when you're done live streaming.
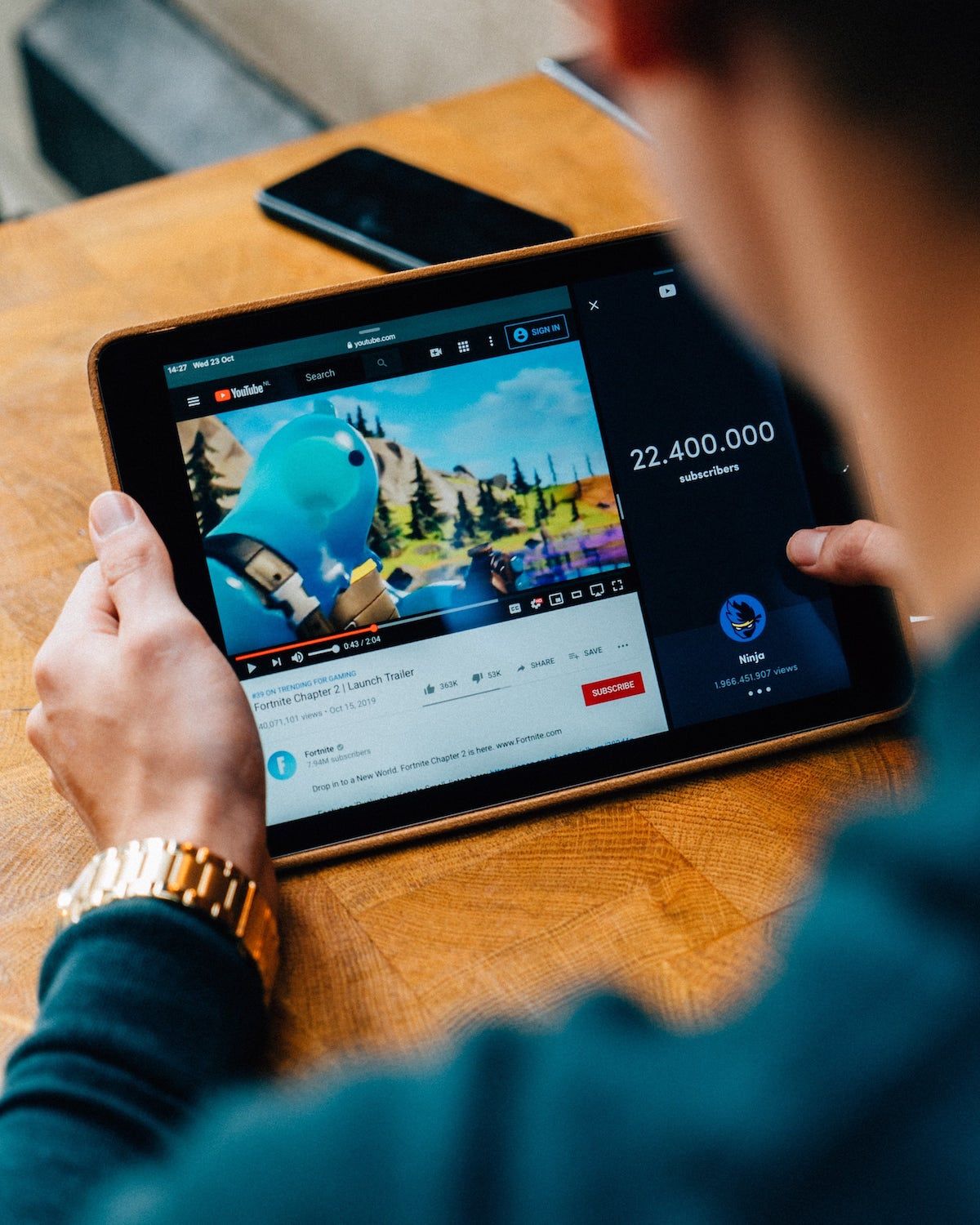
How to live stream on YouTube on iPhone & iPad
Step 1: Open the YouTube app on your phone; it's easy to download if you don't have it.
Step 2: At the bottom, tap "Create".
Step 3: To enable live streaming, you may need to wait 24 hours before starting your first live stream; after that, you can live stream instantly.
Step 4: If you want to schedule the live streaming for later, tap on "more options."
Step 5: To set options for live chat, age restriction, monetization, and more, tap on "more options" → "show more" → "next".
Step 6: To stream your phone's screen, tap "create channel" → "share screen".
Step 7: Now tap "Go live"
Step 8: When you have finished your Live stream, tap "Finish".
The archive of your streams will be created on your channel. If or when you want to edit the privacy setting or delete your archive, you can do it whenever you feel like it.
How to live stream on YouTube using an encoder
Streaming by using an encoder is an excellent option for a highly produced live stream that requires a more polished experience for viewers. With that being said, an encoder requires more equipment and set up than mobile or webcam streaming.
To enable a live stream for the first time may take up to 24 hours, but your stream can go live instantly once it's enabled.
The first step to Live stream on YouTube using an encoder is creating a stream:
Step 1: Go to YouTube studio.
Step 2: From the top right, click "Go Live" to open Live Control Room.
Step 3: Click the "stream" tab.
Step 4: If it's your first live stream, you have to edit and click "Create stream". If you have been live streaming before, your previous stream settings will load, including your stream key; this means that you won't need to update your encoder.
Step 5: Now you will need to connect your stream to your encoder, and then you will be able to go live:
Step 6: In your encoder stream settings, you will see an option to stream to YouTube; select that. If you don't have that option, you will need to copy the stream URL from YouTube and paste it into your encoder's Stream settings server.
Step 7: Copy the stream key from YouTube and paste it into your encoder's Stream settings, where it says stream key.
Step 8: Now, set up your encoder and start the stream with your encoder. (Notifications will be sent, and your live stream will show up in subscribers' feeds. Now you have created a watch page, and you're currently live on YouTube.
Step 9: Ending your stream will require you to stop sending content from your encoder.
All streams under 12 hours will be archived automatically. You can find your previous, current, and upcoming streams in the Live tab on your YouTube Studio dashboard.

Up next: Learn to go live on Vimeo
If you prefer to go live on Vimeo but don't know how don't worry.
Similar to the one you've just read. We've created a straightforward step-by-step guide on everything you need to know to go live on Vimeo.
How to live stream on YouTube?
On desktop:
1. Go to www.youtube.com/dashboard
2. Click Create in the top right corner.
3. Select Go Live.
On mobile:
1. Open the YouTube app.
2. Click the camcorder icon in the top right
3. Tap Go live.
How to enable live streaming on YouTube?
Go to Channel → Status and features (www.youtube.com/features), find live streaming, and click Enable. Now, go to Live streaming → stream (www.youtube.com/live_dashboard) and set up your dashboard.
Is YouTube live free?
Yes.
What is a YouTube live channel?
With a YouTube live channel, you can reach out to your viewers in real-time, when your live streaming.






















