Sådan downloader du YouTube-videoer - en enkel trin-for-trin-guide
Lej kameraudstyr fra lokale filmfolk

Lej kameraudstyr fra lokale filmfolk
YouTube har næsten 30 millioner daglige aktive seere, som ser over 5 milliarder videoer.
Mens du ser videoer, bliver du måske betaget af noget indhold og vil gerne gemme det.
For at gøre det skal du forstå, hvordan du downloader YouTube-videoer.
YouTube-videoer kan downloades i forskellige formater, herunder MP4, AVI, MPEG osv. Du kan også konvertere YouTube-videoer til lydfiler.
Der er så mange nye måder og processer til at gøre dette på, at vi samler nogle af de mest opdaterede metoder til at downloade YouTube-videoer.
Er du ny til videomageri generelt? Lær de grundlæggende principper for filmproduktion.

Sådan downloader du en YouTube-video ved hjælp af et softwareværktøj
Du kan downloade videoer ved hjælp af videoværktøjer eller videokonvertere.
Du kan vælge en videokonverter eller et værktøj afhængigt af dine behov. Du skal vælge YouTube-downloadværktøjet afhængigt af kvaliteten af videoer, undertekster, batch-downloading, kompatibilitet med flere filformater, indbygget videoredigeringsværktøj og hastighed.
Vores favorit er 4K Download. Det fungerer med alle Mac, Windows, Linux osv. Du kan også downloade afspilningslister batch download og downloade i 720p,1080p og 4K.
På det kan YouTube-undertekster downloades og eksporteres på tværs af forskellige sprog.
Du kan også downloade ved hjælp af andre værktøjer og skal følge nogle trin, der er anført nedenfor.
Her bruger vi Y2mate-webstedet.
- Gå til YouTube, og søg efter den video, du gerne vil gemme.
- Kopier og indsæt YouTube-videolinket fra beskrivelsesfeltet.
- Gå til Y2Mate-webstedet, og du finder et tekstfelt.
- Du skal blot sætte URL-adressen ind i ovenstående tekstfelt og vælge knappen "Start". Nogle websteder kan desuden have "Gå" eller "Download"-knapper til at vælge og downloade videoer.
- Hvis du bruger et downloadet værktøj, skal du sørge for først at downloade og installere softwaren på din enhed. Når du udfører det, får du de samme muligheder for at kopiere og indsætte URL'en til konvertering.
Sådan downloader du youtube-videoer på mobilen
Abonnenter på YouTube Premium kan downloade videoer til offlinevisning, selv om få videoer kan downloades uden at betale for YouTube Premium.
Disse videoer vil kun være tilgængelige i 48 timer, når de ses offline.
Herefter skal du hver 48. time tilslutte enheden til et mobilnetværk eller Wi-Fi-netværk.
Ved at genforbinde vil appen kontrollere, om der er opdateringer af videoen eller dens tilgængelighed. Der er kun en håndfuld websteder, hvor du kan downloade videoer.
- Åbn YouTube-appen, og gennemse den video, du vil gemme.
- Under videoen skal du vælge ikonet med tre prikker under videoen. Vælg "Download video" i rullemenuen.
- Folk kan søge i downloadet i Bibliotek > Downloads, når det er færdigt.
- Hvis du ønsker at ændre downloadopløsningen, skal du gå til Indstillinger og Download under fanen Profil.
- Vælg en downloadkvalitetsindstilling i rullemenuen. Premium-brugere kan downloade i større kvalitet, mens gratis brugere kun kan gemme i 720p-opløsning.
Sådan downloader du YouTube-videoer på en computer
YouTube har nu tilføjet en funktion til at gemme videoer til offlinevisning i desktopbrowsere. Denne mulighed er udelukkende tilgængelig for Premium-abonnenter.
Kun enheder, der kører de nyeste versioner af Chrome, Edge eller Opera, vil kunne bruge denne funktion.
Følg de enkle trin nedenfor for at downloade en video til dit skrivebord:
- Åbn din webbrowser, og gå til YouTube. Sørg for, at du bruger den nyeste version af din browser.
- Gå til den video, du vil se offline, og vælg den tre-punkts indstilling nederst på skærmen. Klik på knappen "Download" (download).
- Når en video er blevet gemt, kan den findes i Downloads-delen af hamburgermenuen til venstre.
- Gå til Indstillinger > Downloads for at vælge din downloadkvalitet.
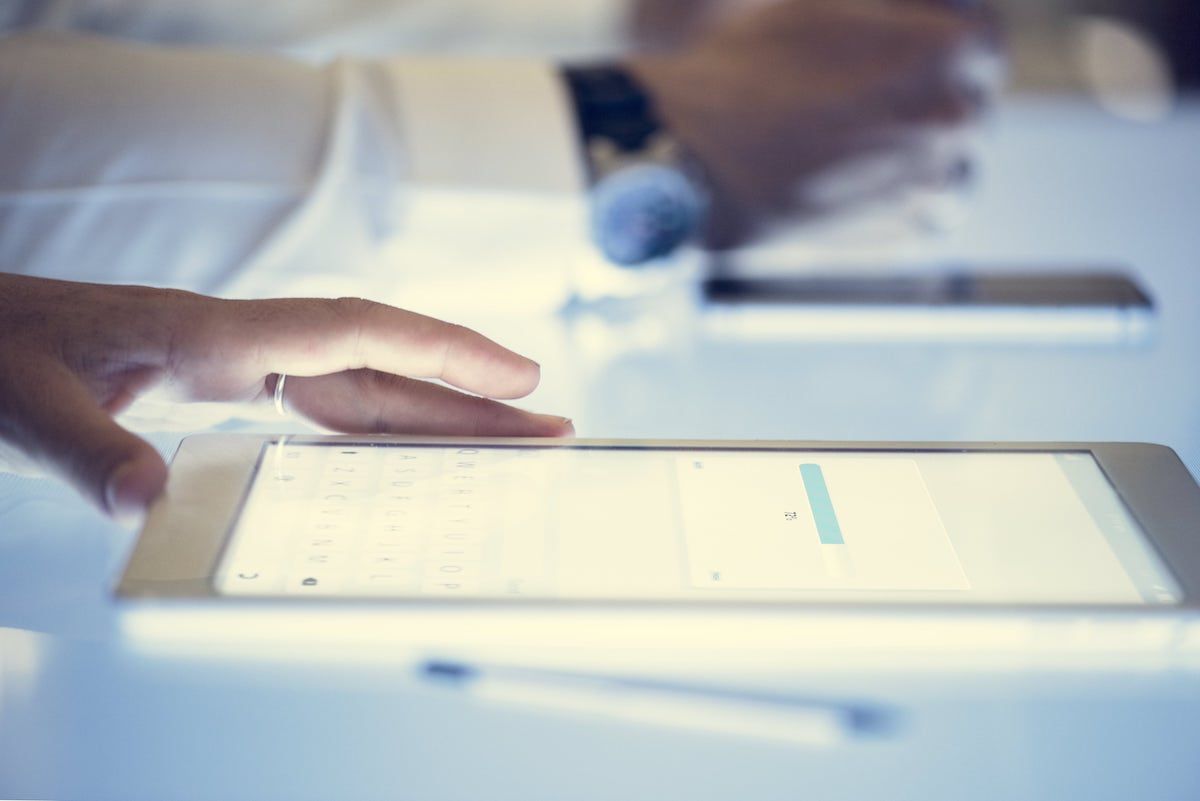
Sådan downloader du youtube-videoer på iPhone
- Installer Readdle Documents på din iPhone eller iPad. Da Apple gør det svært at downloade filen på din IOS-enhed, skal du bruge Readdle-appen.
- På din IOS-enhed skal du gå til YouTube.
- Naviger til den video, du ønsker at gemme. Hvis du vil søge, skal du klikke på forstørrelsesglasset lige øverst på skærmen; hvis du vil se de film, du har gemt, skal du trykke på "Library" (bibliotek) nederst i højre hjørne.
- Vælg "Share" (Del) i rullemenuen, og kopier linket.
- Åbn appen Dokumenter på din telefon.
- Du skal trykke på det blå kompasikon. Det er i skærmbilledet "Dokumenter" nederst til højre i hjørnet. Dette starter en webbrowser
- Gå til https://keepvid.pro i din browser.
- Indtast en URL-adresse i feltet "Enter Link" (Indtast link). Hold fingeren på feltet "Enter Url".
- Knapperne "Pick All" og "Paste" vises efter et par sekunder.
- Tryk på knappen "Paste" (indsæt). Indsæt det YouTube-videolink, du har kopieret.
- Tryk på den blå download Now-knap. Keepvid finder videoen og giver dig forskellige muligheder for at downloade den.
- Rul til bunden af siden, og vælg "Bedste download". Det er den blå knap under videoens varighed.
- Det er den blå knap under videoens varighed. "Save File" (Gem fil) vil blive vist. Hvis du vil have en mindre download, skal du klikke på boksen Download andre formater nedenfor, vælge det format, der passer dig bedst, og trykke på knappen "Udført".
- I appen Filer skal du oprette Readdle-mapperne i appen Filer. Du kan hurtigt få adgang til dine downloadede videoer ved at tilføje Readdle til appen Filer. Og her er hvordan du gør det:
På din hovedskærm skal du åbne appen Filer.
- Klik nederst i bunden på Gennemse
- I øverste højre hjørne skal du klikke på Rediger.
- Slå "Dokumenter" til ved at trykke på.
- I øverste højre hjørne skal du trykke på Udført.
- Nu kan du få adgang til de videoer, du har downloadet med Docs by Readdle, ved hjælp af appen Filer.
- Du kan nu se den downloadede video.
Sådan downloader du YouTube-videoer med en VLC-afspiller
- Download VLC-afspilleren på forhånd på din enhed. Du kan downloade den gratis på https://www.videolan.org.
- Gå til youtube-webstedet, og tryk på den video, du gerne vil downloade.
- Kopier URL'en for denne video
- Åbn nu VLC-medieafspilleren. Gå nu til Media (windows) og vælg netværksstream, hvis du bruger Windows. Gå til fil i øverste venstre hjørne, og vælg netværk, hvis du bruger en Mac.
- Afspil (på en pc) eller Åbn (på en Mac) (Mac).
- Dette vil starte VLC og afspille YouTube-videoen.
Få mere at vide. Bliv en YouTuber
Det er en ukompliceret opgave at downloade videoer fra Youtube, og du kan gøre det på forskellige måder, som nævnt ovenfor.
Du kan downloade videoer på alle enheder, men processen kan være forskellig.
Vil du selv være en video, der kan downloades? Lær, hvilke trin du skal tage for at kickstarte din Youtube-karriere.
Hvordan downloader man YouTube-videoer fra Mac?
Du kan downloade videoer ved hjælp af Readdle-appen på Mac.
Hvordan downloader du YouTube-videoer fra pc?
Gå til en video, du vil se offline, og vælg den tre-punkts indstilling nederst på skærmen. Klik på knappen Download (Download). Når en video er blevet gemt, kan den findes i downloads.
Hvordan downloader man youtube-videoer fra en iPhone?
Du kan downloade videoer ved hjælp af Readdle-appen.
Hvordan downloader man youtube-videoer fra Android?
InsTube er den bedste måde at downloade video til din Android på. Det er helt gratis og nemt at bruge.





















