Hur man redigerar videor på iPhone - den ultimata steg-för-steg-guiden
Vill du lära dig att redigera videor från din iPhone?
Då har du kommit till rätt ställe för att lära dig!
Läs vidare för att upptäcka vår steg-för-steg-guide om hur du redigerar och justerar dina videor direkt från telefonen i fickan.

Så här redigerar du en video på iPhone
Här är en enkel steg-för-steg-guide om hur du redigerar videor på din iPhone:
- Gå in i appen Foton och tryck på videon som du vill redigera.
- Tryck på "Redigera" i det övre högra hörnet.
- Härifrån har du några alternativ för att redigera videon. Du kan klippa videon, rotera eller beskära den, lägga till ett filter eller justera videons estetik genom att trycka på ikonen med en stor cirkel med små cirklar runt omkring.
- När du är nöjd med hur din nya video ser ut trycker du på "Klar" i det nedre hörnet för att spara dina ändringar. Du kan åsidosätta den på samma video eller en ny video.
Så här trimmar du en video på en iPhone
- Öppna appen foton på din iPhone och tryck på videon som du vill redigera.
- Tryck på "Redigera" i det övre högra hörnet.
- Flytta reglagen i båda ändarna av videons tidslinje för att ändra stopp- och starttiderna. Du kan trycka på uppspelningsknappen för att förhandsgranska din klippta video.
- Tryck på "Klar". Du kan spara videon över den gamla videon eller spara den som ett nytt klipp.
Så här lägger du till ett filter och roterar dina videor på en iPhone
När du har spelat in din video öppnar du appen Foton och trycker på "Redigera" i det övre högra hörnet. När du är i appen Foton kan du rotera, lägga till ett filter och justera utseendet på videon.
Om du inte gillar videons nya utseende trycker du på "Avbryt" för att återställa ändringarna.
Rotera: Tryck på ikonen i det nedre högra hörnet som ser ut som en beskärningsfunktion. Här kan du rotera och beskära din video.
För att lägga till ett filter: Tryck på ikonen med tre cirklar som korsar varandra i den nedre listen. Du kan välja ett filter från Apples katalog här.
Du kan leka med videons estetik genom att trycka på nästa ikon längs med, där du hittar funktioner som exponering, kontrast och mättnad.
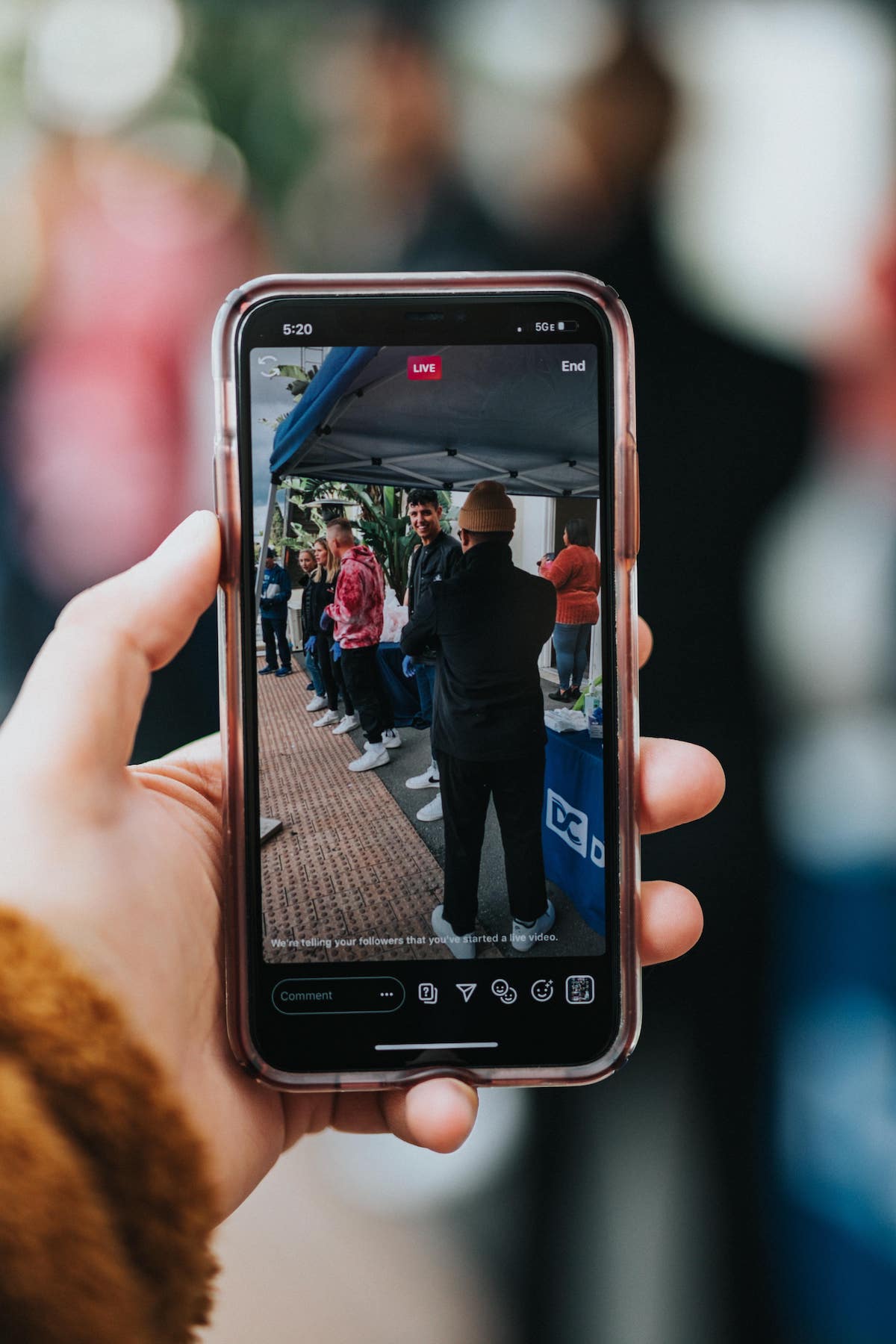
Så här gör du en video i slowmotion på iPhone
Du kan göra en slo-mo-video på din iPhone genom att gå till kameraappen och bläddra längs den nedre listen tills du har nått alternativet "slo-mo".
När du har spelat in din video med den här funktionen kan du redigera vilken del av videon som spelas upp i slow-mo. Det innebär att vissa avsnitt kan spelas upp i vanlig hastighet, men du kan sakta ner andra avsnitt som du inte vill missa.
- När du är på den slo-mo-video som du vill redigera trycker du på "Redigera".
- Använd de vertikala vita linjerna på videons tidslinje för att justera när slo-mo börjar och slutar.
Så här justerar du videoexponering och kontrast
Du kan också redigera olika estetiska parametrar med din iPhone. Här kan du justera exponering, kontrast, höjdpunkter, skuggor, ljusstyrka, svartpunkt med mera.
Så här gör du:
- Välj den video som du vill redigera. Tryck på "Redigera" i det övre högra hörnet.
- Tryck på ikonen för justeringar. Det är en stor cirkel omgiven av några mindre cirklar.
- Bläddra bland de olika funktionerna och flytta skjutreglaget för att justera varje funktion efter dina önskemål.
- När du är nöjd med din video trycker du på "Klar".
De 5 bästa apparna från tredje part för att redigera video på iPhone
Om du inte är nöjd med vad din iPhone kan erbjuda dig finns det många appar från tredje part som du kan ladda ner för att redigera dina videor ytterligare.
Här är våra fem bästa rekommendationer:
1. Premiere rush
Huvudfunktioner:
- Låter dig filma video i appen och börja redigera direkt.
- Adobe klassiska redigeringsfunktioner för video.
- Anpassa animerade titlar.
- Tusentals royaltyfria ljud att välja mellan.
- Flerspårig tidslinje.
- Lätt att dela, oavsett plattform.
2. LumaFusion
Viktiga funktioner:
- Du får sex spår för ljud och video.
- Du får också sex till för annat ljud, inklusive musik, voiceover eller ljudeffekter.
- Markörer
- Möjlighet att länka eller ta bort kopplingar mellan klipp.
- Ett brett utbud av bildfrekvenser.
- Anpassade bildförhållanden.
- Möjlighet att kopiera och klistra in olika attribut.
- Effektlagring.
- Ljudfilter och utjämning.
- Keyframes för ljudnivåer och panorering.
3. iMovie
Viktiga funktioner:
- 14 trailermallar för att göra egna trailers i Hollywood-stil.
- Möjlighet att ansluta trackpads, tangentbord eller en mus.
- Lägg till ljudeffekter eller ljudspår från ett stort bibliotek.
- Kan enkelt överföras och delas mellan Apple-produkter.
4. Filmmaker Pro
Viktiga funktioner:
- Skapa obegränsat antal projekt.
- Sammansättning av alternativ för in/utbländning.
- Möjlighet att ändra bakgrundsfärger, bildförhållande och export av bildfrekvenser.
- Stöd för 4k-video.
5. Quik
Viktiga funktioner:
- Kan hålla alla dina videor på ett ställe.
- Du kan dela dina videor från var som helst.
- Automatiska markeringsvideor.
- Kraftfulla redigeringsverktyg: hastighet, bildfångst, filter osv.
- Dela till dina sociala medier med lätthet.
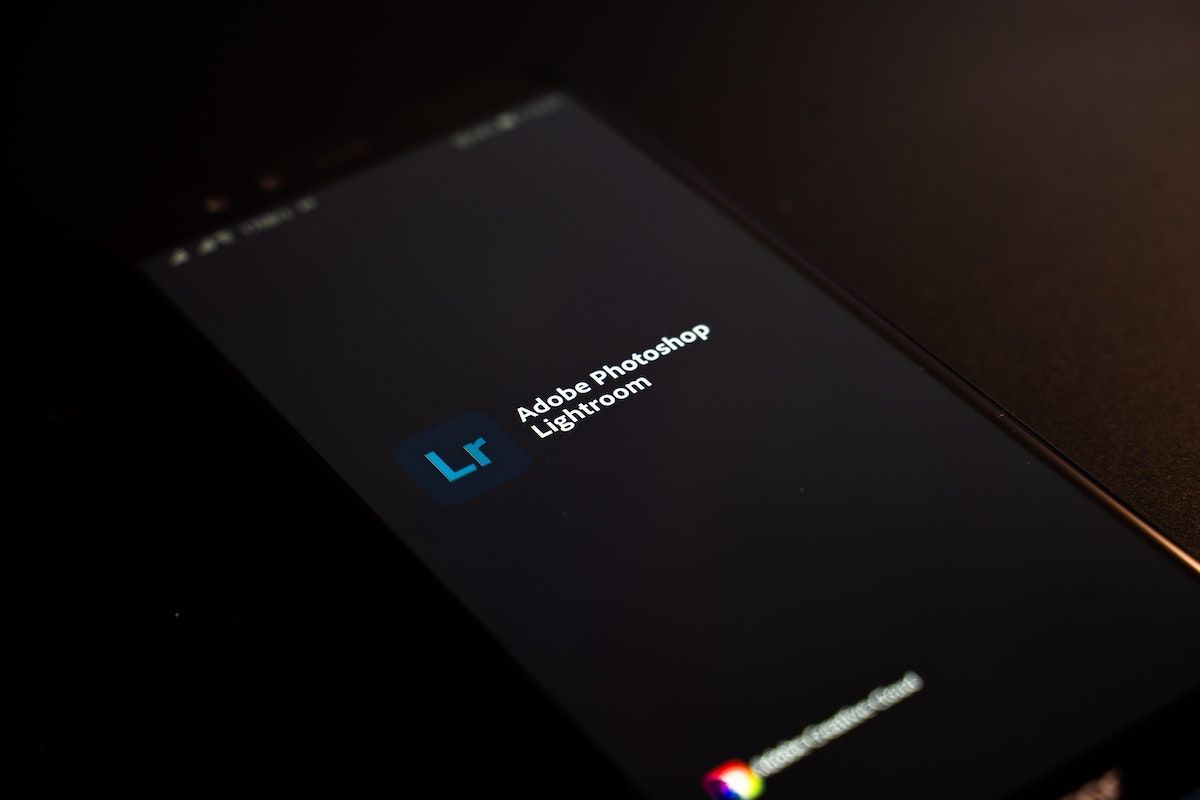
Lär dig hur man gör iPhone-filmer
Nu när du vet hur du redigerar videor på din iPhone är det dags att ställa dig bakom kameran!
Kolla in vår sida om iPhone-filmning för grunderna, eller gå över till vår sida om filmskapande för mer information.
Hur redigerar man videor på iPhone?
Redigera videor på din iPhone genom att gå in i appen Foton och trycka på videon du vill redigera. Tryck på "Redigera" i det högra hörnet för att komma igång.
Hur redigerar man videor på iPhone för YouTube?
Du kan redigera videor för Youtube på din iPhone. Via appen Foton kan du trimma, rotera, beskära, justera estetiken och lägga till ett filter till din video.
Vilken är den bästa appen för att redigera videor på iPhone?
Lumafusion är en av de bästa apparna för att redigera videor på telefonen. Den kostar 30 dollar, jämfört med vissa redigeringsprogram som du kan köpa till din dator är det ett fynd.
Har iPhone en videoredigerare?
Du kan redigera videor på din iPhone via appen Foton. Om du behöver fler alternativ finns det gott om appar från tredje part att välja mellan, till exempel Premiere Rish, LumaFusion, iMovie, Quik och Filmmaker Pro.


















