Steg-för-steg-guide om hur du tar bort eller döljer din YouTube-kanal
Vi vet hur det går till: ibland känns sociala medier för mycket, eller din YouTube-karriär har inte tagit fart, och du får inte den förväntade responsen på ditt innehåll.
Om radering av din YouTube-kanal är lösningen du letar efter har du kommit till rätt ställe - i den här guiden har vi gjort en steg-för-steg-översikt över hur du gör det.
Men innan du klickar på "papperskorgen"-ikonen ska du ge det en ny chans - läs vår artikel om hur man blir YouTuber och kolla om det finns några knep som du inte kände till!
Så här raderar du din youtubekanal på skrivbordet
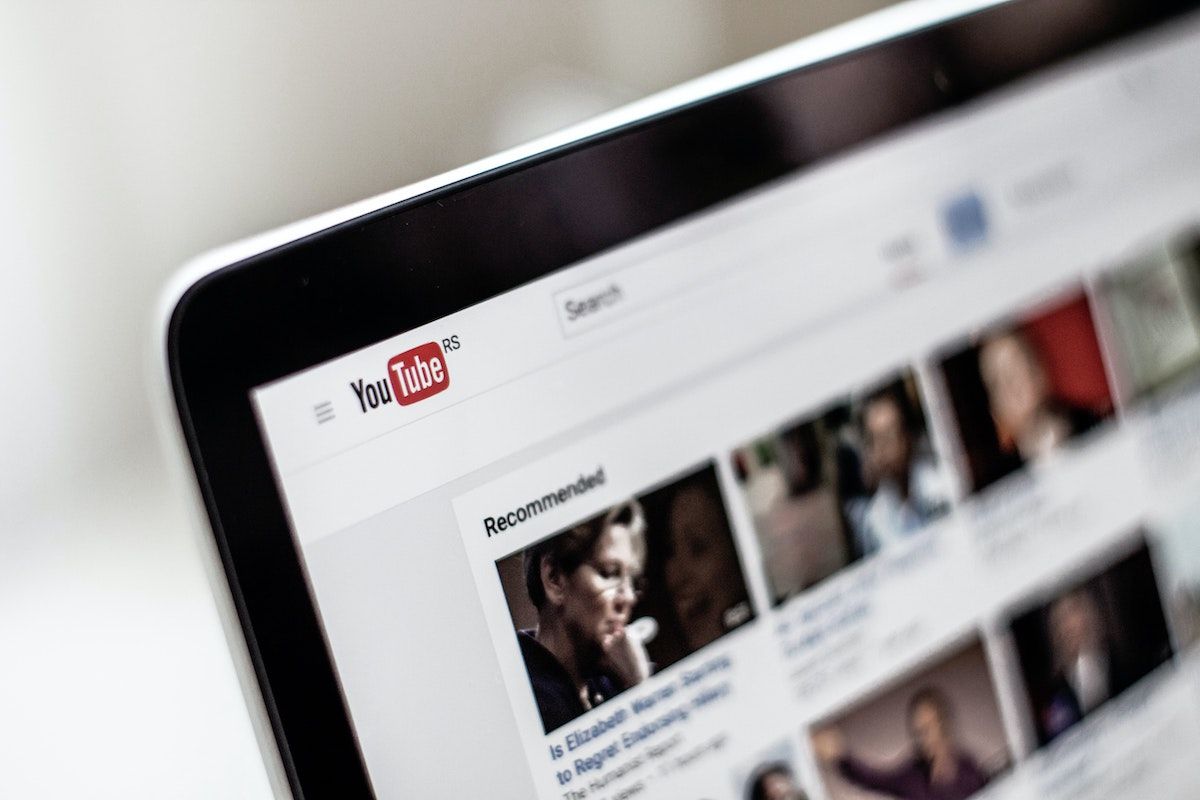
Steg 1: Öppna YouTube i en webbläsare och logga in på det konto du vill ta bort.
Steg 2: Scrolla ner till vänster på hemsidan och gå till Inställningar.
Steg 3: Klicka på alternativet "Visa avancerade inställningar" På fliken Konto i menyn Inställningar.
Steg 4: Klicka på knappen "Ta bort kanal". Systemet kan be dig att ange lösenordet på nytt.
Steg 5: På följande sida väljer du "Jag vill permanent radera mitt innehåll".
Steg 6: En rullgardinsruta visas som talar om vad som kommer att raderas permanent - om du vill fortsätta kryssar du i alla rutor och klickar sedan på den blå knappen "Ta bort mitt innehåll".
Steg 7: En ny popup-fönsterruta visas där du uppmanas att bekräfta att du vill att ditt innehåll ska raderas. Du kan också bli ombedd att ange din e-postadress.
Steg 8: Klicka på "Ta bort mitt innehåll" igen.
Och din kanal är nu raderad!
Vanligtvis ska det bara ta några ögonblick att radera en kanal, men ibland kan det ta lite längre tid om det finns mycket innehåll.
Kom ihåg: när du väl har raderat kanalen är den borta för alltid och du kommer inte att kunna återställa den.
Så här raderar du din youtubekanal från en telefon
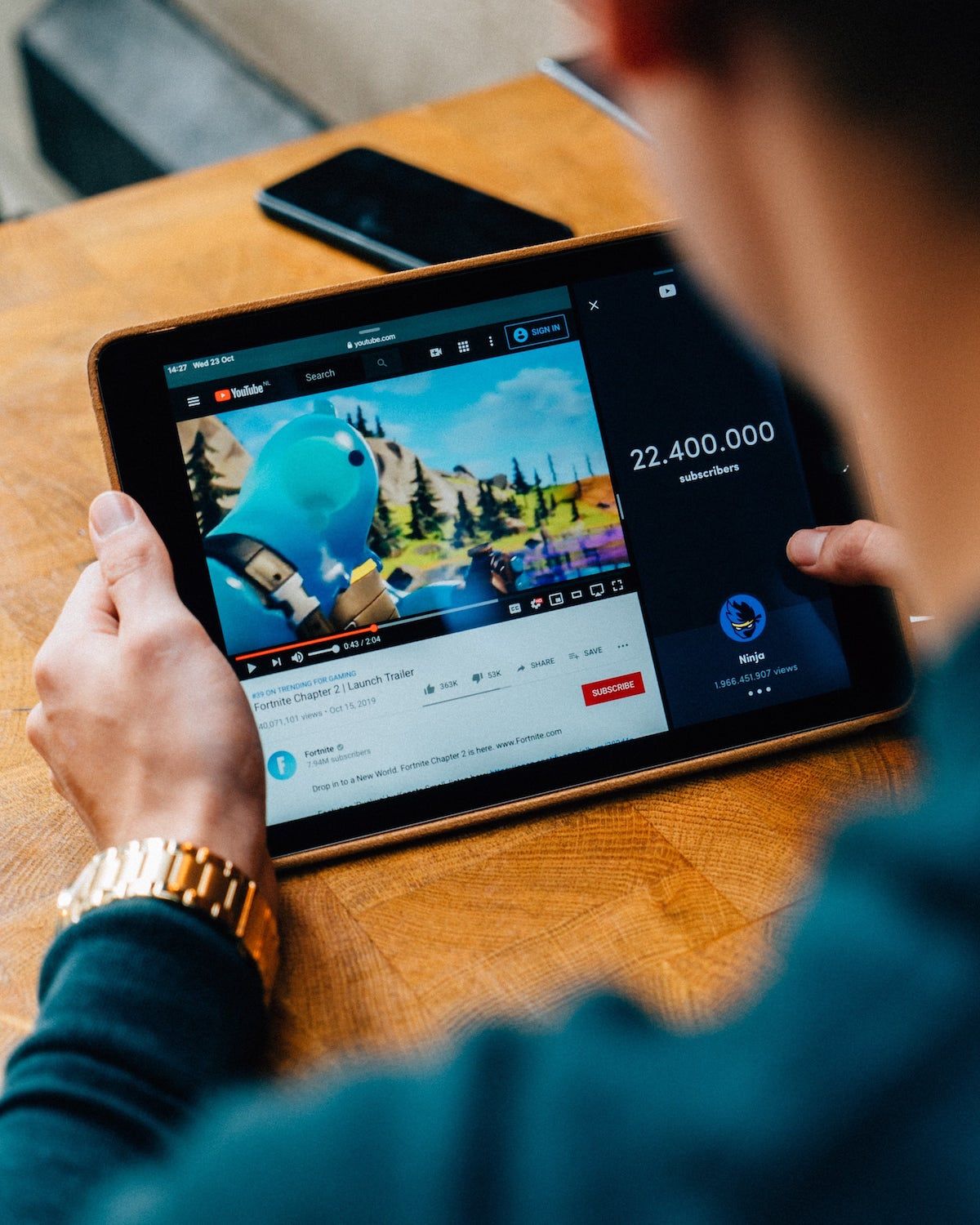
På en Android-enhet:
Steg 1: Öppna YouTube-appen, tryck på ikonen för din profilbild i det övre högra hörnet av skärmen och välj "Hantera ditt Google-konto".
Steg 2: Tryck på "Data och personalisering".
Steg 3: Under avsnittet som heter "Ladda ner, ta bort eller göra en plan för dina data" väljer du "Ta bort en tjänst eller ditt konto".
Steg 4: Därefter trycker du på "Ta bort en tjänst". Du kommer att bli ombedd att logga in igen. Systemet ger dig då möjlighet att ladda ner dina data innan du raderar din YouTube-kanal. Om du vill göra det trycker du på "Ladda ner data". Om du är redo att ta bort din YouTube-kanal trycker du på ikonen med papperskorgen bredvid YouTube.
Steg 5: Du kommer att bli ombedd att logga in igen. Tryck sedan på knappen "Jag vill ta bort mitt innehåll permanent".
Steg 6: En rullgardinsmeny visas med en kryssruta bredvid - kryssa i rutan om du godkänner informationen.
Steg 7: Tryck på den blå knappen "Ta bort mitt innehåll".
På en iOS-enhet:
Steg 1: Från startskärmen i vår YouTube-app trycker du på din profilikonen i det övre högra hörnet och klickar på "Hantera ditt Google-konto".
Steg 2:
- Klicka på "Data och personalisering" på den översta fliken.
- Scrolla nedåt.
- Klicka på "Ta bort en tjänst eller ditt konto".
Steg 3: Därifrån erbjuder systemet dig att ta bort enskilda tjänster eller ditt Google-konto helt och hållet. Om du vill ta bort din YouTube-kanal väljer du "Ta bort en Google-tjänst". Du kommer att bli ombedd att ange ditt lösenord.
Steg 4: Klicka på ikonen med papperskorgen bredvid YouTube så tas alla dina uppgifter bort.
Så här döljer du din YouTube-kanal
Processen för att dölja din YouTube-kanal är mycket lik den för att ta bort den - du behöver bara trycka på "Dölj mitt innehåll" i stället för att ta bort det.
Så här gör du:
Steg 1: Logga in på YouTube Studio.
Steg 2: I vänster sidofält väljer du Inställningar, sedan Välj kanal och sedan Avancerade inställningar.
Steg 3: Längst ner klickar du på "Ta bort YouTube-innehåll". Den här länken tar dig till en sida där du kan ta bort eller dölja din kanal. Återigen kan du bli ombedd att ange dina inloggningsuppgifter.
Steg 4: Välj "Jag vill dölja mitt innehåll".
Steg 5: Markera rutorna för att bekräfta vad som ska döljas på din kanal.
Steg 6: Tryck på "Dölj min kanal".
Så här tar du bort en video på Youtube
Att radera hela din Youtube-kanal kanske verkar vara ett radikalt steg just nu, vilket är förståeligt!
Du kanske bara behöver radera några videor som inte längre passar in i ditt bloggämne eller som är för gamla och saknar kvalitet - kolla in den här korta steg-för-steg-guiden om hur du raderar en Youtube-video.
Att radera en video som du lagt ner arbete på att skapa kan vara nedslående, men inte om du känner till alla hemliga knep för att få dina videor att slå igenom - upptäck filmteknikerna.
Hur raderar man en YouTube-kanal permanent?
Steg 1: Logga in på YouTube Studio.
Steg 2: I den vänstra sidofältet väljer du Inställningar, Välj kanal och sedan Avancerade inställningar.
Steg 3: Längst ner klickar du på "Ta bort kanal". Den här länken tar dig till en sida där du kan ta bort eller dölja din kanal. Du kan bli ombedd att ange dina inloggningsuppgifter.
Steg 4: Välj "Jag vill ta bort mitt innehåll permanent".
Steg 5: Kryssa i rutorna för att bekräfta vad som kommer att döljas på din kanal.
Steg 6. Tryck på "Ta bort mitt innehåll".
Hur raderar jag en YouTube-kanal från min telefon?
Steg 1: Från startskärmen i vår YouTube-app trycker du på din profilikonen i det övre högra hörnet och klickar på "Hantera ditt Google-konto".
Steg 2: Klicka på "Data och personalisering" på den översta fliken, scrolla nedåt och klicka på "Ta bort en tjänst eller ditt konto".
Steg 3: Därifrån kommer systemet att erbjuda dig att ta bort enskilda tjänster eller ditt Google-konto helt och hållet. Om du vill ta bort din YouTube-kanal väljer du "Ta bort en Google-tjänst". Du kommer att bli ombedd att ange ditt lösenord.
Steg 4: Klicka sedan på ikonen med papperskorgen bredvid YouTube, så tas alla dina uppgifter bort.
Hur raderar jag min YouTube-kanal utan att radera mitt Google-konto?
När du klickar på "Data och personalisering" och sedan på "Ta bort en tjänst eller ditt konto" erbjuds du att ta bort en YouTube-kanal eller hela ditt Google-konto. Om du bara vill ta bort en kanal väljer du "Ta bort en Google-tjänst".


















