Stap voor stap: zo maak je een time-lapse video
Huur filmuitrusting van lokale filmmakers.

Huur filmuitrusting van lokale filmmakers.
Heb je ooit een time-lapse gezien die zo majestueus was dat je er versteld van stond?
Verbluffende time-lapses trekken kijkers aan door binnen een paar minuten indrukwekkende details en dynamische bewegingen te laten zien. Of u nu de prachtige wolken die binnenrollen of de stad die tot leven komt wilt vastleggen, probeer deze techniek!
Lees verder om te leren hoe je op verschillende manieren een time-lapse video maakt.
Geïnteresseerd in meer filmmaken? Bekijk dan onze uitgebreide gids over filmmaken.
Wat is een time-lapse video?
Een time-lapse video is een film of beeldmateriaal dat kunstmatig is versneld. Het laat vaak gebeurtenissen zien die normaal gesproken onopgemerkt zouden blijven in een natuurlijke snelheid. Het is de perfecte methode om dynamische veranderingen in de tijd te laten zien.
Er zijn twee manieren om time-lapses te maken. U kunt een video opnemen en deze in de postproductiefase versnellen of een reeks foto's samenvoegen.

Hoe maak je een time-lapse video met foto's
Het fotograferen van foto's met een specifiek interval gedurende een bepaalde periode is een van de meest efficiënte manieren. Volg deze stappen om te leren hoe u een time-lapse-video met foto's maakt.
Stap 1: Focus op een onderwerp
Welk verhaal wilt u vertellen? Laat je de binnenrollende regenwolken zien of maak je een remake van de hele Lord of the Rings-trilogie met LEGO's?
Alles kan een boeiend onderwerp zijn, zolang het maar beweegt! Bedenk een idee van hoe je wilt dat het eindresultaat eruitziet.
Volg de compositieregels van de fotografie en bedenk hoe je je opnamen wilt kadreren. Ze zijn in veel gevallen van toepassing!
Als je de basis wilt bijspijkeren, leer dan alles wat je moet weten over fotografie.
Stap 2: begin met een statief of een stabiele ondergrond
Zodra je je onderwerp en verhaal hebt gevonden, is het tijd om aan de slag te gaan. Je camera mag niet bewegen tijdens de duur van je opname. Anders worden je opnamen verpest!
Gebruik een statief of stabiel oppervlak om je camera waterpas te zetten en te controleren of je tevreden bent met de kadrering. Zorg dat je opstelling 100% stabiel is en controleer op mogelijke verstoringen die de opname kunnen verpesten.
Stap 3: Gebruik de modus voor stilstaande foto's op uw DSLR
Zet je DSLR of spiegelloze camera in de fotomodus en zet hem op handmatige belichting. Speel met de instellingen tot je tevreden bent.
Je moet ze tijdens de opname niet aanpassen, tenzij de opnameomstandigheden veranderen.
Stap 4: Gebruik een langere sluitertijd
Door een lage sluitertijd te gebruiken, vermijd je vervelende sprongen in je time-lapse die de kijkers het gevoel geven dat ze constant knipperen.
Een sluitertijd onder 1/125 s is een goede plaats om te beginnen, en hoe lager je gaat, hoe vloeiender je video zal worden.
Stap 5: Gebruik een timer
Kijk of je camera een ingebouwde time-lapse- of intervalmodus heeft. Maak er gebruik van als je kunt!
Het is belangrijk om geschikte intervallen te vinden om te filmen, maar helaas is er geen pasklare oplossing. De perfecte instellingen hangen vooral af van de snelheid waarmee je onderwerp beweegt.
Het ideale interval voor het fotograferen van de hemel ligt over het algemeen tussen 5-15 seconden, afhankelijk van de weersomstandigheden. Voor de sterren mag je geen langere intervallen dan 20 seconden hebben om te vermijden dat de video te wazig of wazig wordt.
Stap 6: Overweeg een intervalmeter
Met een intervalometer kunt u een timer instellen waarop uw camera opnamen maakt in plaats van een ingebouwde timer.
Volg hetzelfde advies als bij stap 5 en experimenteer met de instellingen tot je tevreden bent.
Stap 7: Importeren en aan elkaar hechten
Zodra je de foto's hebt gemaakt waarop je gehoopt had, importeer je ze in je bewerkingssoftware om ze aan elkaar te hechten. De meeste software, gratis of betaald, is hiertoe in staat! Zoek gewoon naar stitch of time-lapse, stel de gewenste fps in en zie hoe magisch het is.

Hoeveel foto's heb ik nodig om een time-lapse video te maken?
In een time-lapse, is één frame gelijk aan een foto. De standaard frames per seconde voor films en tv-programma's is 24 fps.
Dit betekent dat als u een soortgelijke vloeiendheid wilt nabootsen, u 24 frames nodig hebt voor elke seconde van uw video. Lees meer over framerates voor meer informatie.
Daarom zijn er 1440 opnamen nodig voor een volledige time-lapse van een minuut en bijna 15000 voor een video van 10 minuten.
Hoe maak je een time-lapse-video met een iPhone?
U hoeft niet de beste high-speed camera op de markt te hebben, tegenwoordig kunt u de meeste effecten bereiken met de smartphone die u al bezit!
Hier is hoe je een time-lapse video maakt op een iPhone of Android.
Stap 1: Ga naar de camera-app
Navigeer naar de camera-app op je beginscherm.
Stap 2: Zoek de time-lapse functie
Zoek de Time-Lapse functie door te vegen in de camera app of door "meer" te openen.
Stap 3: Stel uw iPhone in
Net als bij professionele camera's is het van cruciaal belang een stabiele plek te vinden. Plaats je telefoon op een vlakke ondergrond en kijk of de compositie je bevalt.
Stap 4: druk op opnemen
Druk op de opnameknop om uw video te starten en tik er nogmaals op als u klaar bent. De video zal automatisch op een hogere snelheid worden afgespeeld.
Stap 5: Deel uw time-lapses
Er zit niets anders op dan uw video te delen met uw netwerk. Experimenteer met de functie en geniet!

Hoe maak je een time-lapse video van een videobestand
Als u liever een video opneemt of met een videobestand werkt, kunt u uw opnamen in de bewerkingsfase omzetten in een time-lapse.
Hier is de stap-voor-stap handleiding over hoe u dat kunt doen:
Stap 1: zoek een statief of een stabiel oppervlak
Of u nu foto's gebruikt of al video opneemt, stabiel beeldmateriaal is een absolute noodzaak voor een succesvolle timelapse. Dat is de reden waarom ervaren makers altijd zullen pleiten voor statieven wanneer gevraagd wordt hoe je een time-lapse video maakt!
Het is bijna onmogelijk om de gewenste resultaten te bereiken met een handheld camera.
Stap 2: selecteer de videomodus op uw camera
De volgende stap is heel eenvoudig: selecteer de videomodus op uw camera! De meeste modellen op de markt hebben speciale time-lapse-modi om het kalibreren te vergemakkelijken. Dit biedt uitstekende begeleiding voor beginners.
Voor de beste resultaten kunt u echter overwegen om uw instellingen handmatig aan te passen. Dit zorgt ervoor dat uw video's op de juiste manier worden belicht.
Stap 3: Kies een lange sluitertijd
U kunt elke vooraf opgenomen video versnellen, maar u zult merken dat de beelden er dan schokkerig of haperig uitzien. Om de beweging er natuurlijk uit te laten zien, moet je een zo lang mogelijke sluitertijd gebruiken.
Dit zorgt voor een natuurlijke bewegingsonscherpte op dynamische objecten, waardoor de ogen van de kijker worden verleid.
Compenseer voor deze instelling door de ISO- en diafragma-instellingen te verlagen om uw video goed belicht te houden. Leer meer over videoproductie om meer te weten te komen.
Stap 4: Neem uw video op
Tijd om op te nemen! Zet uw camera op het statief en controleer de kadrering van het onderwerp.
Er zijn twee belangrijke dingen om hier in gedachten te houden. Ten eerste moet u altijd controleren of uw batterijen volledig zijn opgeladen, anders kunt u voor een onaangename verrassing komen te staan. Kom niet terug om te ontdekken dat u al uw opnamen kwijt bent omdat de batterij leeg is.
Een ander punt waar u rekening mee moet houden, is hoe het weer en het tijdstip van de dag uw opnamen zullen beïnvloeden. Als je buiten opnamen maakt, zorg er dan voor dat je camera weerbestendig is of gebruik stevige modellen zoals GoPro's die extreme weersomstandigheden aankunnen.
Stap 5: Bewerk uw time-lapse video
Zodra u uw hopelijk intacte camera hebt verzameld, is het tijd om uw beelden naar een computer te exporteren en ze te bewerken. Wees erop voorbereid dat deze stap een tijdje kan duren vanwege het grote bestand waar je mee werkt.
Versnel het beeldmateriaal tot het gewenste effect is bereikt. Het laatste is om je time-lapse video met de wereld te delen en lof te verzamelen.
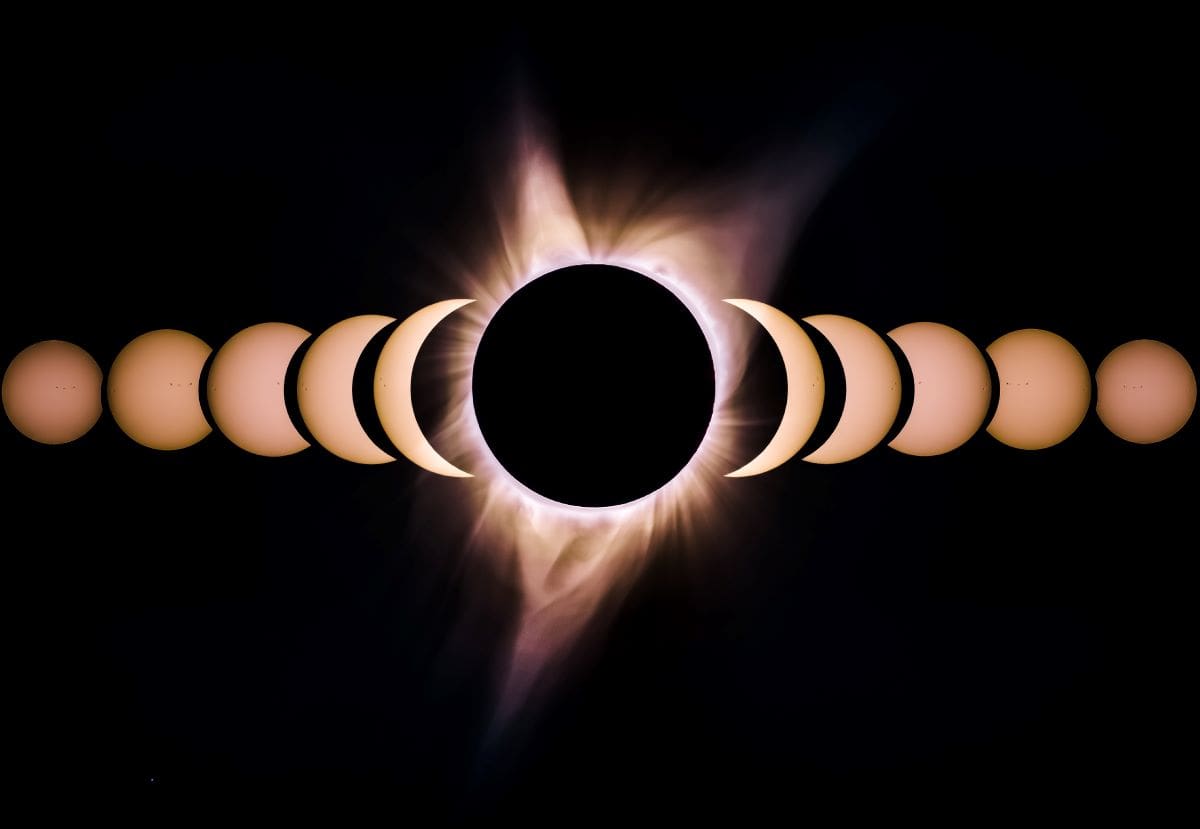
3 van de beste apps voor het maken van een time-lapse video
Hier zijn de beste apps in 2025 om te gebruiken voor je time-lapses op iPhone en Android.
1. Lapse It
Lapse It is een intuïtieve, ultra-high-definition time-lapse app beschikbaar voor iPhones en iPads. Het beschikt over RAW-opnamemogelijkheden en bracket-modus om je belichting altijd goed te krijgen!
2. Framelapse
Framelapse voor Android stelt je in staat om verbluffende time-lapses te maken, zelfs in 4K. Met de app kun je frame-intervallen aanpassen en compenseren voor de belichting en witbalans.
Het wordt ook geleverd met een handige calculator om u te helpen bepalen welke instellingen u moet gebruiken voor uw gewenste resultaten.
3. Hyperlapse van Instagram
Instagrams eigen app, Hyperlapse beschikt over de ingebouwde stabilisatie van de iconische app en belooft extreem stabiel beeldmateriaal in elke omstandigheid. Het creëert hyperlapses met een snelheid tot 12X.
De app integreert naadloos met Instagram en Facebook, zodat je je creaties binnen enkele seconden kunt delen.
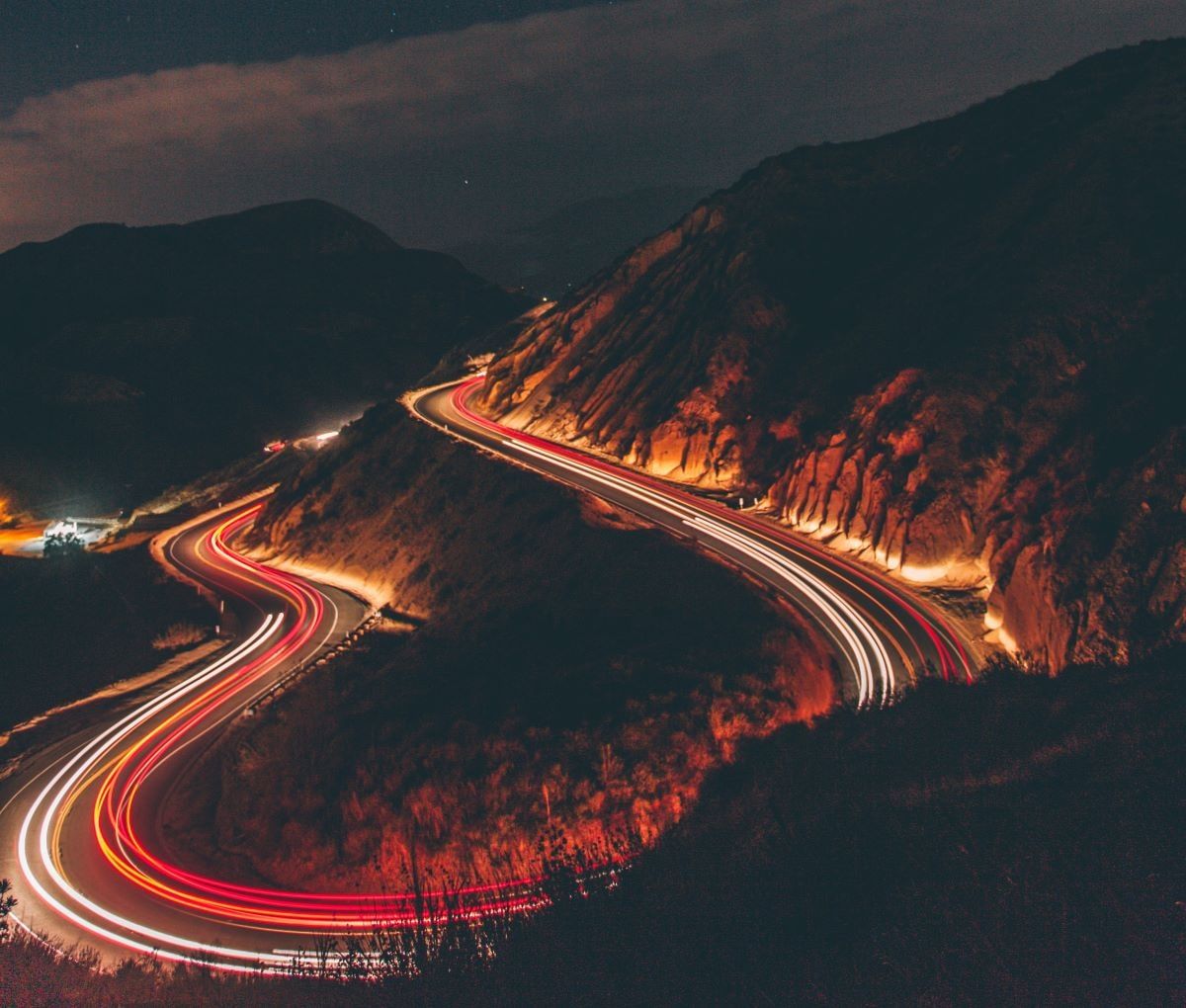
Volgende: Framerates verkennen
Ga naar buiten en begin met het opnemen van time-lapses! Verken de beste instellingen om te gebruiken en daag jezelf uit om iets boeiends te maken.
Als u uw kennis verder wilt uitbreiden, ga dan dieper in op framerates.
Hoe maak je een time-lapse video?
U kunt een time-lapse-video maken door foto's aan elkaar te plakken of videobestanden te versnellen.
Hoe maak ik een time-lapse video van foto's?
Elke bewerkingsapp kan een time-lapse maken door foto's aan elkaar te plakken. Zoek gewoon naar de timelapse- of stitch-tool.
Hoe maak je gratis een time-lapse video?
U kunt elke moderne smartphone gebruiken om een time-lapse video op te nemen. De meeste telefoons hebben een speciale modus, terwijl andere gewone video opnemen die later versneld kan worden.
Hoe maak je een vooraf opgenomen time-lapse video?
Als u een vooraf opgenomen video in een time-lapse wilt veranderen, versnelt u de opnamen in een willekeurige editor.




















