Hoe YouTube-video's downloaden - een eenvoudige stap-voor-stap handleiding
Huur filmuitrusting van lokale filmmakers.

Huur filmuitrusting van lokale filmmakers.
YouTube heeft bijna 30 miljoen dagelijkse actieve kijkers die meer dan 5 miljard video's bekijken.
Terwijl je video's bekijkt, raak je misschien betoverd door bepaalde inhoud en wil je ze graag opslaan.
Om dat te doen, moet je begrijpen hoe je YouTube video's kunt downloaden.
YouTube video's kunnen worden gedownload in verschillende formaten, waaronder MP4, AVI, MPEG, enz. U kunt ook YouTube video's omzetten naar audiobestanden.
Er zijn zoveel nieuwe manieren en processen om dit te doen, dat we een aantal meest actuele methoden voor het downloaden van YouTube video's op een rijtje zetten.
Nieuw in het maken van video's in het algemeen? Leer de grondbeginselen van het filmmaken.

Hoe een YouTube video downloaden met behulp van een software tool
Je kunt video's downloaden met behulp van videotools of videoconverters.
U kunt een video converter of tool kiezen afhankelijk van uw behoeften. Je moet de YouTube downloadtool selecteren afhankelijk van de kwaliteit van video's, ondertitels, batch downloaden, meerdere bestandsindelingen compatibiliteit, ingebouwde video-editor, en snelheid.
Onze favoriet is 4K Download. Het werkt met alle Mac, Windows, Linux, enz. Je kunt ook afspeellijsten batch downloaden en downloaden in 720p,1080p, en 4K.
Daarnaast kunnen YouTube ondertitels worden gedownload en geëxporteerd in verschillende talen.
U kunt ook downloaden met behulp van andere tools en moet een aantal stappen hieronder te volgen.
Hier gebruiken wij de Y2mate website.
- Ga naar YouTube en zoek naar de video die je wilt opslaan.
- Kopieer en plak de YouTube video link van de beschrijving box.
- Ga naar de Y2Mate website, en u zult een tekstvak vinden.
- Zet gewoon de URL in het bovenstaande tekstveld en selecteer de 'Start' knop. Sommige sites kunnen bovendien 'Ga' of 'Download' knoppen hebben om video's te kiezen en te downloaden.
- Als u een gedownload hulpprogramma gebruikt, zorg er dan voor dat u eerst de software downloadt en installeert op uw apparaat. Wanneer je het uitvoert, krijg je dezelfde opties voor het kopiëren en plakken van de URL voor conversie.
Hoe youtube video's downloaden op mobiel
YouTube Premium-abonnees kunnen video's downloaden om ze offline te bekijken, hoewel er maar weinig video's kunnen worden gedownload zonder te betalen voor YouTube Premium.
Deze video's zouden alleen toegankelijk zijn voor 48 uur wanneer ze offline worden bekeken.
Daarna moet je om de 48 uur het toestel verbinden met een mobiel of Wi-Fi-netwerk.
Door opnieuw verbinding te maken, zal de app controleren of er updates zijn voor de video of de toegankelijkheid ervan. Er zijn slechts een handvol websites waar u video's kunt downloaden.
- Open de YouTube-app en blader door de video die u wilt opslaan.
- Selecteer onder de video het pictogram met de drie puntjes. Selecteer "Video downloaden" in het vervolgkeuzemenu.
- Mensen kunnen de download doorzoeken in Bibliotheek > Downloads zodra deze is voltooid.
- Als u de downloadresolutie wilt wijzigen, gaat u naar Instellingen en downloaden onder het tabblad Profiel.
- Selecteer een downloadkwaliteitsoptie uit het vervolgkeuzemenu. Premium gebruikers kunnen downloaden in een hogere kwaliteit, terwijl gratis gebruikers alleen kunnen opslaan in 720p resolutie.
Hoe YouTube video's downloaden op een computer
YouTube heeft nu een functie toegevoegd om video's op te slaan voor offline weergave in desktopbrowsers. Deze optie is exclusief beschikbaar voor Premium-abonnees.
Alleen apparaten met de meest recente versies van Chrome, Edge of Opera kunnen deze functie gebruiken.
Volg de eenvoudige stappen hieronder om een video naar je bureaublad te downloaden:
- Open je webbrowser en ga naar YouTube. Zorg ervoor dat u de meest recente versie van uw browser gebruikt.
- Ga naar de video die je offline wilt bekijken en selecteer de optie met de drie puntjes onderaan het scherm. Klik op de knop "Downloaden".
- Zodra een video is opgeslagen, kan deze worden gevonden in het gedeelte Downloads van het hamburger menu aan de linkerkant.
- Ga naar Instellingen > Downloads om uw downloadkwaliteit te selecteren.
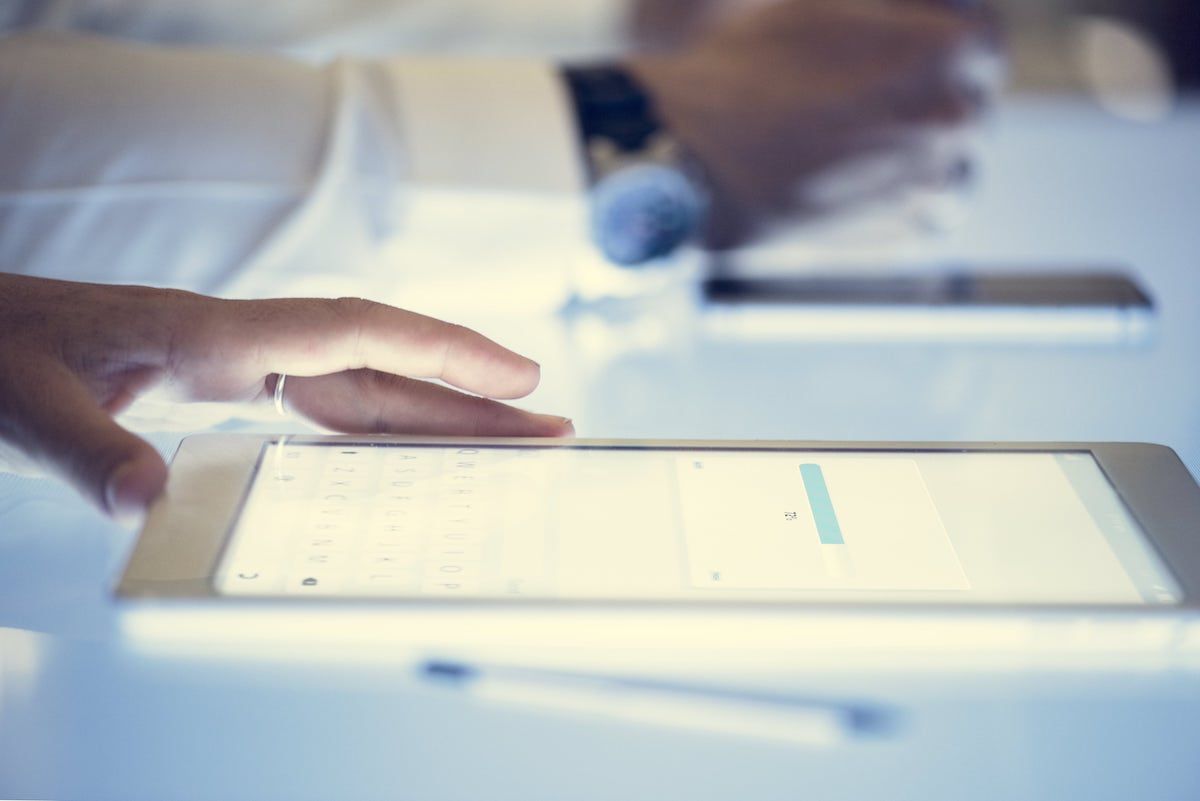
Hoe youtube-video's downloaden op iPhone
- Installeer Readdle Documenten op uw iPhone of iPad. Omdat Apple het moeilijk maakt om het bestand op uw IOS apparaat te downloaden, heeft u de Readdle app nodig.
- Op uw IOS apparaat, ga naar YouTube.
- Navigeer naar de video die u wilt opslaan. Om te zoeken, klik je op het vergrootglas bovenaan het scherm; om films te bekijken die je hebt opgeslagen, tik je op "Bibliotheek" in de rechterbenedenhoek.
- Selecteer "Delen" in het vervolgkeuzemenu en kopieer de link.
- Open de Documenten-app op uw telefoon.
- Tik op het blauwe kompasicoontje. Het bevindt zich in de rechterbenedenhoek van het scherm "Documenten". Dit start een webbrowser
- Ga in uw browser naar https://keepvid.pro.
- Voer een URL in in het vak "Enter Link". Houd uw vinger op het veld "Enter Url".
- Na een paar seconden verschijnen de knoppen "Alles selecteren" en "Plakken".
- Druk op de knop Plakken. Plak de YouTube video link die je gekopieerd hebt.
- Druk op de blauwe knop Nu downloaden. Keepvid zal de video vinden en geeft u verschillende opties om het te downloaden.
- Scroll naar de onderkant van de pagina en selecteer 'Beste download'. Het is de blauwe knop onder de duur van de video.
- Het is de blauwe knop onder de duur van de video. "Bestand opslaan" zal verschijnen. Als je een kleinere download wilt, klik je op het vakje Andere formaten downloaden eronder, selecteer je welke je het beste uitkomt en druk je op de knop Gereed.
- Maak de Readdle-mappen aan in de app Bestanden. U kunt snel toegang krijgen tot uw gedownloade video's door Readdle toe te voegen aan de Bestanden app. En hier is hoe u dat moet doen:
Open op uw hoofdscherm de app Bestanden.
- Klik onderaan op Bladeren
- In de rechterbovenhoek, klik op Bewerken.
- Schakel de "Documenten" druk aan.
- In de rechterbovenhoek, tikt u op Gereed.
- Nu hebt u via de app Bestanden toegang tot de video's die u met Docs by Readdle hebt gedownload.
- U kunt nu de gedownloade video bekijken.
Hoe YouTube-video's downloaden met een VLC-speler
- Download de VLC player van tevoren op uw apparaat. Je kunt het gratis downloaden op https://www.videolan.org.
- Ga naar de youtube website en tik op de video die u wilt downloaden.
- Kopieer de URL van deze video
- Open nu de VLC media player. Ga nu naar Media (windows) en selecteer netwerk stream als u Windows gebruikt. Ga naar bestand in de linkerbovenhoek en selecteer netwerk als u een Mac gebruikt.
- Speel af (op een PC) of Open (op een Mac) (Mac).
- Dit zal VLC starten en de YouTube video afspelen.
Lees meer. Word een YouTuber
Het downloaden van video's van Youtube is een eenvoudige taak, en je kunt dit doen op verschillende manieren, zoals hierboven vermeld.
Je kunt video's op elk apparaat downloaden, maar het proces kan verschillen.
Wil je zelf een downloadbare video worden? Leer de stappen die je moet nemen om je YouTube-carrière een kickstart te geven.
Hoe kan ik YouTube video's downloaden van Mac?
Je kunt video's downloaden met het Readdle programma op Mac.
Hoe download je YouTube video's vanaf PC?
Ga naar een video die je offline wilt bekijken en selecteer de optie met de drie puntjes onderaan het scherm. Klik op de knop Downloaden. Zodra een video is opgeslagen, kan deze worden gevonden in de downloads.
Hoe kan ik youtube video's downloaden van een iPhone?
U kunt video's downloaden met de Readdle app.
Hoe youtube video's downloaden van een Android?
InsTube is de beste manier om video's te downloaden naar je Android. Het is volledig gratis en eenvoudig te gebruiken.






















